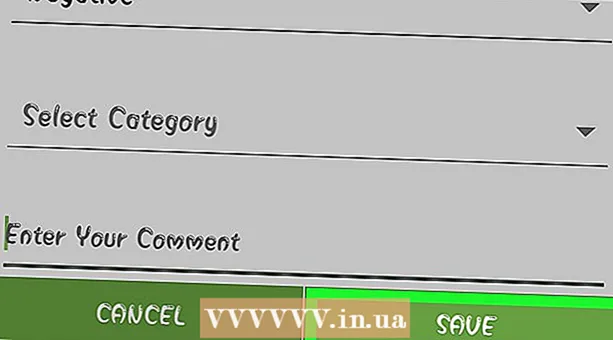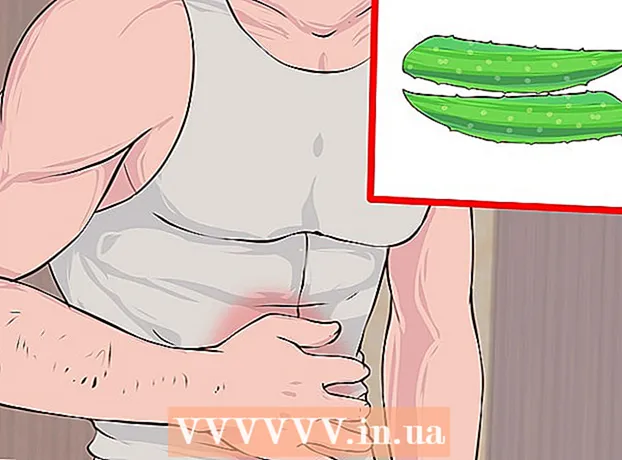Yazar:
Lewis Jackson
Yaratılış Tarihi:
8 Mayıs Ayı 2021
Güncelleme Tarihi:
1 Temmuz 2024

İçerik
Outlook'a bir e-posta hesabı bağlarken, Outlook'un o hesaptan e-posta gönderip alabilmesi için bir e-posta adresi ve parola girmeniz gerekir. E-posta hesabı parolanızı değiştirirseniz, Outlook'un hesabınıza erişebilmesi için bunu Outlook'ta değiştirmeniz gerekir. Ayrıca, orijinal parolayı biliyorsanız, istediğiniz zaman değiştirebileceğiniz bir parola ile Outlook veri dosyanızı koruyabilirsiniz. Son olarak, Outlook.com'daki şifreniz Microsoft hesabınızın şifresini değiştirerek değiştirilebilir.
Adımlar
Yöntem 1/3: Outlook ile ilişkili e-posta hesabı
"Dosya" sekmesini tıklayın ve "Bilgi" (Bilgi). Bu, "Hesap Bilgileri" sayfasını getirecektir.
- Outlook 2003 kullanıyorsanız, Araçlar menüsünü tıklayın ve "E-posta Hesapları" nı seçin.

"Hesap Ayarları" düğmesini tıklayın ve "Hesap ayarları.’ Outlook'a bağlı tüm e-posta hesaplarını gösteren yeni bir pencere göreceksiniz.- Outlook 2003 kullanıyorsanız, "Mevcut e-posta hesaplarını görüntüleyin veya değiştirin" öğesini seçin (Mevcut e-posta hesaplarını görüntüleyin veya değiştirin).

Parolasını değiştirmek istediğiniz hesabı seçin. Outlook'un e-posta hesabına erişmek için kullandığı parolayı değiştireceğinizi, bu e-posta hesabının gerçek parolasını değiştirmeyeceğinizi unutmayın. E-posta hesabınızın şifresini değiştirmeniz gerekirse, bunu e-posta servis sağlayıcınız aracılığıyla yapmanız gerekecektir. Örneğin, Gmail şifrenizi değiştirmek için, önce Google Hesabı Kurtarma sayfasını ziyaret etmeniz ve ardından Outlook'ta şifreyi değiştirmeniz gerekir.- Outlook verilerini korumak için dosya şifresini değiştirmek isterseniz, lütfen sonraki adımı okuyun.
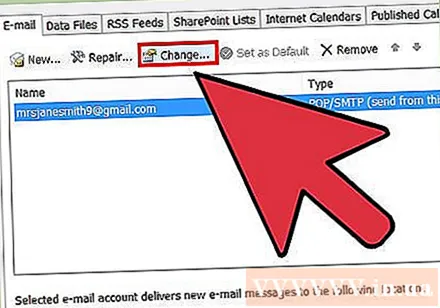
"Değiştir" düğmesini tıklayın. Bu adım, seçtiğiniz hesap ayrıntıları sayfasını açacaktır.
"Şifre" alanına doğru şifreyi girin. Bu kutu "Oturum Açma Bilgileri" bölümünde bulunur.
- Bu adımın e-posta hesabınızın şifresini değiştirmeyeceğini unutmayın. Bu şekilde, yalnızca Outlook'un hesabınıza erişmek için kullandığı parolayı değiştirirsiniz.
Ayarlarınızı kaydetmek ve parolayı kontrol etmek için "İleri" yi tıklayın. Outlook, hesabınızı kontrol edecek ve hesabınızda oturum açmaya çalışacaktır. Girdiğiniz şifre doğruysa "Tebrikler!" (Tebrikler!). İlan
Yöntem 2/3: Outlook veri dosyası
"Dosya" sekmesini tıklayın ve "Bilgi" (Bilgi). Bu adım, "Hesap Bilgileri" sayfasını açacaktır.
- Outlook, bir Outlook veri dosyası (PST) için bir parola belirlemenize olanak tanır.PST dosyası için şifre belirledikten sonra, kullanıcılardan Outlook'ta e-posta hesabı açmak için şifre girmeleri istenecektir. PST dosyası şifresini değiştirmek için, başlangıç şifresini girmelisiniz. Orijinal parolayı unutursanız Outlook'u açamaz veya PST dosyası parolasını değiştiremezsiniz.
"Hesap Ayarları" nı tıklayın ve ardından "Hesap ayarları.’ Hesap Ayarları penceresi açılır.
"Veri Dosyası" sekmesini tıklayın. Bu adım, Outlook veri dosyası bilgilerini gösterecektir.
"Outlook Veri Dosyası" nı seçin ve "Ayarlar" (Ayar). Veri dosyası kurulum penceresi açılacaktır.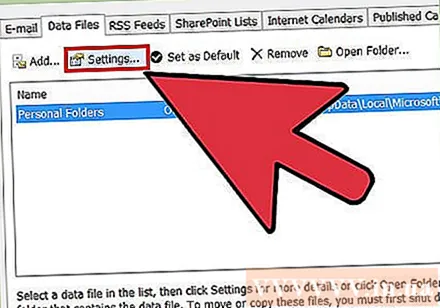
"Parolayı Değiştir" düğmesini tıklayın. Bir Exchange hesabı kullanıyorsanız bu düğmeyi tıklayamazsınız. Bu durumda, Exchange parolanız da veri koruması için kullanılır.
Eski şifrenizi girin ve yeni bir tane oluşturun. Eski parolayı ve ardından yeni parolayı iki kez girin. Eski şifreyi bilmiyorsanız, veri dosyası şifresini değiştiremezsiniz. İlan
Yöntem 3/3: Outlook.com
Microsoft Hesabı şifre sıfırlama sayfasına gidin. @ Outlook.com (veya @ hotmail.com veya @ live.com) e-posta hesabı bir Microsoft hesabıdır. Bu nedenle, @ outlook.com e-posta hesabı şifresinin değiştirilmesi, Windows, Skype ve Xbox Live dahil olmak üzere hesapla ilişkili diğer tüm Microsoft ürünlerinin şifrelerini de değiştirecektir.
- Parola sıfırlama sürecini adresini ziyaret ederek başlatabilirsiniz.
"Şifremi unuttum" u seçin ve tıklayın "Sonraki" (Sonraki). Parola sıfırlama işlemi başlayacaktır.
Microsoft hesabına girin ve captcha'yı girin. Microsoft hesabı, şifrenizi değiştirmek istediğiniz e-posta adresidir @ outlook.com.
Sıfırlama kodunu nasıl alacağınızı seçin. Hesap ayarlarınıza bağlı olarak birden fazla kanalda bir sıfırlama kodu alabilirsiniz. Yedek bir e-posta hesabınız varsa, kodları bu adresten alabilirsiniz. Telefon numaranızı Microsoft hesabınızla ilişkilendirirseniz, SMS yoluyla bir kod alabilirsiniz. Telefonunuzda Microsoft Hesabı uygulaması yüklüyse, uygulama aracılığıyla bir sıfırlama kodu oluşturabilirsiniz.
- Tam yola erişemiyorsanız, "Bunlardan hiçbirine sahip değilim" seçeneğini seçin (bunlardan hiçbirine sahip değilim). Kimliğinizi doğrulamak için kısa bir anket doldurmanız istenecektir.
Aldığınız kodu girin. Bu sizi Parola Sıfırlama sayfasına götürecektir.
Yeni şifrenizi giriniz. Devam etmek için yeni şifrenizi iki kez girmeniz istenecektir. Şifreniz hemen değişecek ve cihazınızda yeni şifre ile tekrar oturum açmanız istenecektir. İlan