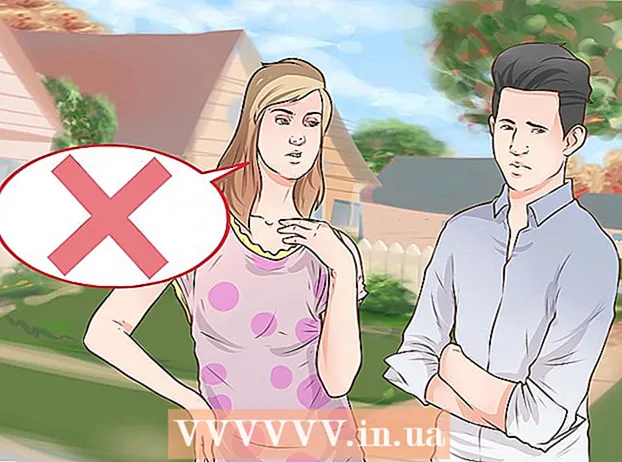Yazar:
Randy Alexander
Yaratılış Tarihi:
3 Nisan 2021
Güncelleme Tarihi:
1 Temmuz 2024
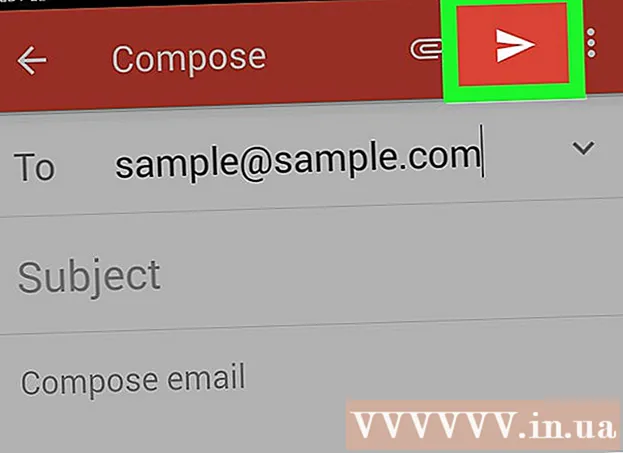
İçerik
Android cihazınıza eklenmiş bir e-posta hesabınız varsa, bunu Android kameranızla yeni çektiğiniz fotoğrafları göndermek için kullanabilirsiniz. Cihazınıza henüz bir e-posta hesabı eklemediyseniz, Ayarlar'dan (Ayarlar) devam edebilirsiniz. Hesabınızı ekledikten sonra, Fotoğraflar uygulamasından veya Galeri'den fotoğraf paylaşabilir ya da dosyaları doğrudan e-posta gövdesine ekleyebilirsiniz.
Adımlar
Bölüm 1/3: Android cihaza e-posta hesabı ekleyin
Cihazınızın Ayarlar uygulamasını açın. Fotoğrafları Android cihazınızdan e-postayla göndermeden önce, e-posta hesabınızda oturum açtığınızdan emin olmanız gerekir. Bunu Ayarlar uygulamasında yapın.
- Cihazınıza zaten bir e-posta hesabı eklediyseniz, sonraki bölüme bakın.

Tıklayın "Hesaplar". Bu seçenek "Kişisel" bölümündedir.
Tıklayın "Hesap eklemek". Görevler genellikle ekranın altında görünür.

"E-posta", "Posta" veya "Google" ı seçin. Eklediğiniz e-posta hesabı Gmail değilse, "E-posta" yı seçin. Bir Gmail hesabı ekliyorsanız, "Google" ı seçin.
Hesap ayrıntılarını girin. "E-posta" yı tıkladıktan sonra, bir e-posta sağlayıcısı seçmeniz istenecektir. Listeden seçin veya sağlayıcı listelenmemişse "Diğer" i tıklayın. Hotmail hesabınız varsa, "Outlook.com" u seçin. Hesap türünüzü seçtikten sonra, istendiğinde kullanıcı adınızı ve şifrenizi girin. E-posta hesabınızı yapılandırmayı tamamlamak için ekrandaki talimatları izleyin. İlan
Bölüm 2/3: Galeri veya Fotoğraflar uygulamasından fotoğraf gönderme

Galeri veya Fotoğraflar uygulamasını açın. Bu uygulama, cihazınızda sakladığınız tüm fotoğrafları içerir.
Göndermek istediğiniz ilk fotoğrafı basılı tutun. Bu, görüntüyü seçecek ve Seçim moduna geçirecektir.
- Bu, birden fazla fotoğraf seçmenize izin vermiyorsa, görüntüleri seçmeden önce "Paylaş" düğmesine basmanız gerekebilir. Bu işlem cihazdan cihaza değişiklik gösterecektir.
Göndermek istediğiniz başka bir fotoğrafa dokunun. Seçim modu açıldıktan sonra, eklemek ve göndermek için seçmek istediğiniz her bir fotoğrafı tıklayın.
- Her e-postada beşten fazla fotoğraf göndermeye çalışmayın. Çoğu e-posta hizmeti, kullanıcıların çok büyük e-postalar almasına izin vermez. Sizi e-posta başına yalnızca beş resimle sınırlamak, herkesin onu alabilmesini sağlamaya yardımcı olur.
Fotoğrafı seçtikten sonra "Paylaş" düğmesini tıklayın. Fotoğraflarınızı seçtikten sonra, "Paylaş" düğmesine tıklayın. Bu düğme genellikle ekranın üst kısmındadır ve her noktasında bir nokta bulunan "<" sembolü vardır.
Paylaşmak için uygulamalar listesinden bir e-posta uygulaması seçin. Paylaş düğmesine tıkladığınızda, uygulama listesi yeni bir pencerede görünecektir. "E-posta" düğmesini bulmak için bu listeyi aşağı kaydırın. Öğesine dokunduktan sonra, e-posta uygulaması yeni postayla açılacaktır.
- E-posta yerine Gmail uygulamasını kullanıyorsanız, listeden "Gmail" i seçin.
İstenirse bir resim boyutu seçin. Paylaşmak için kullandığınız cihaza ve e-posta istemcisine bağlı olarak fotoğrafları yeniden boyutlandırmanız gerekebilir. Verilen seçeneklerden bir kelime seçin. Daha küçük fotoğraflar, bağlantısı zayıf alıcılar için işe yarar ancak geniş ekranda görüntülendiğinde görüntü kalitesi düşer.
- Google Fotoğraflar uygulamasından paylaşıyorsanız, fotoğrafı tam boyutlu olarak e-postayla göndermeniz veya alıcının açabileceği bir bağlantı oluşturmanız istenir. E-postanın izin verdiğinden daha fazla fotoğraf göndermek istiyorsanız bağlantı oluşturmak iyidir.
- Fotoğraf yeniden boyutlandırma seçenekleri, cihazınıza ve Galeri veya Fotoğraflar uygulamalarınıza bağlı olarak büyük ölçüde değişir.
Mesajlar oluşturun ve adresler ekleyin. E-posta uygulamasını seçtikten sonra, Mesaj Oluştur penceresine yönlendirileceksiniz. Seçtiğiniz fotoğraf bir e-posta eki olarak eklenecektir. E-posta metnini ve alıcı bilgilerini en üste girin.
Fotoğraf göndermek. E-postanızı oluşturup bir gönderen ekledikten sonra, e-postayı göndermek için "Gönder" düğmesini tıklayın. E-postanın gönderilmesi için Wi-Fi veya mobil ağa bağlı olmanız gerekir.
- Resimlerin yüklenmesi genellikle biraz zaman aldığından, e-postanın gönderilmesi birkaç dakika sürebilir.
Bölüm 3/3: Gmail uygulamasını veya e-postayı kullanarak fotoğraf ekleme
E-posta istemcinizi açın. Doğrudan uygulama üzerinden e-posta içeriğine fotoğraf ekleyebilirsiniz. Devam etmek için E-posta veya Gmail uygulamasını açın.
Yeni bir mesaj oluşturun. Yeni düğmesine basarak uygulamada yeni bir e-posta başlatın. Bu seçenek genellikle bir kalem simgesine veya "+" işaretine sahiptir.
Ekle düğmesini tıklayın. Mesaj Oluştur ekranı açıldıktan sonra, Ekle düğmesine basın. Seçeneklerin bir ataç simgesi vardır ve genellikle ekranın üst kısmındadır. Kullandığınız e-posta uygulamasına bağlı olarak önce menüyü açmak için ⋮ tuşuna da basmanız gerekebilir.
Eklemek istediğiniz fotoğrafı bulun. Ekle düğmesini tıkladığınızda, genellikle ekranın alt kısmında yeni bir menü görünür. Cihazınızda kayıtlı resimleri görüntülemek için "Resim" veya "Fotoğraf" seçeneğine dokunmanız gerekir.
- Kamera ile yeni bir fotoğraf çekmek ve doğrudan eklemek için "Kamera" düğmesine tıklayın.
Eklemek istediğiniz fotoğrafı seçin. Galeri göründükten sonra, seçmek için fotoğrafı tıklayabilirsiniz. Bazı e-posta programları bir seferde yalnızca bir fotoğraf seçmenize izin verirken, diğerleri aynı anda seçmek için birden fazla fotoğrafa dokunmanıza izin verir.
- Fotoğrafınızı seçtikten sonra "Tamam" veya "✓" öğesini tıklayın.
E-posta oluşturmayı bitirin. Fotoğrafı ekledikten sonra, e-postayı normalde yaptığınız gibi oluşturun. Fotoğrafı göndermek istediğiniz alıcının adını girmeyi unutmayın.
Eposta gönder. E-posta hazır olduktan sonra, resimli zarf Gönder düğmesine tıklayabilirsiniz. E-postayı göndermek için Wi-Fi'ye veya bir mobil ağa bağlı olmanız gerekir. Çok sayıda resim içeren e-postaların gönderilmesi birkaç dakika sürebilir. İlan
Tavsiye
- Her e-postada en fazla beş fotoğraf göndermelisiniz. Bu, e-postanın doğru şekilde gönderilmesini ve diğer kişinin fotoğrafı almasını sağlamaya yardımcı olur.
- Her iki tarafın e-posta hizmetine bağlı olarak, e-postanın alıcıya ulaşması uzun zaman alabilir.