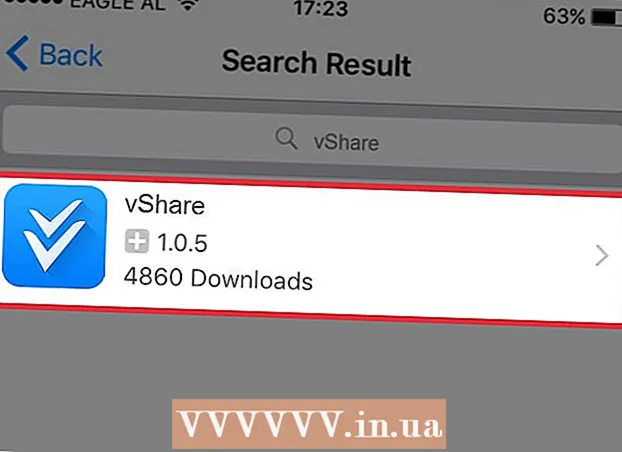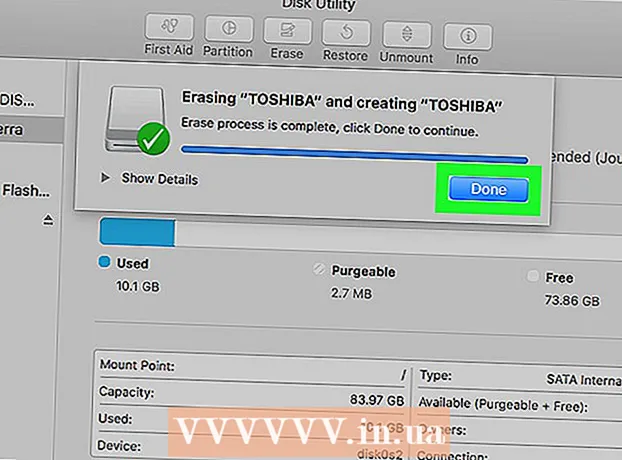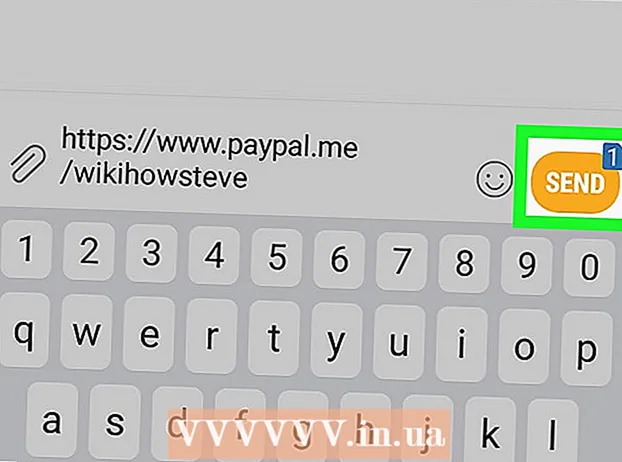Yazar:
Monica Porter
Yaratılış Tarihi:
17 Mart 2021
Güncelleme Tarihi:
27 Haziran 2024

İçerik
Hiç Ubuntu'yu kurmayı denediniz ama bilgisayarınızda Ubuntu'yu çalıştırmak için yeterli alan yok mu? Bu makale, mevcut bilgisayarınızdaki ayarları değiştirmeden başka bir işletim sistemini kullanmak için VirtualBox gibi bir sanal makinenin nasıl oluşturulacağı konusunda size rehberlik edecektir. Bu makale, VirtualBox kurulumuna ve ilk sanal makinenin kurulumuna, Ubuntu'nun nasıl indirileceği, hazırlanacağına ve kurulacağına odaklanacaktır.
Adımlar
Bölüm 1/6: Ubuntu'yu İndirin
Ubuntu ana sayfasına gidin ve indirmeyi açın.

İletişim kutusunda uygun yapıyı seçin.
Ubuntu'yu (gnome) indirmeye başlamak için "İndirmeye Başla" düğmesine tıklayın. İlan
Bölüm 2/6: VirtualBox Kurulumu

VirtualBox'ın en son sürümünü indirin. VirtualBox web sitesini ziyaret edin ve indirmeyi açın. Windows, Mac ve Linux ile uyumlu sürümler var. Hangi işletim sisteminin çalıştığından emin değilseniz, "x86 / amd64" seçeneğine tıklayarak Windows sürümünü en baştan indirin.
Kurulum başlar. Lisans sözleşmesini okuyun ve kabul edin. Yükleyicinin daha yeni sürümleri ("9 Eylül 2014" tarihinde piyasaya sürülen 4.3.16'dan beri) kurulum sırasında lisans sözleşmesini göstermez.
"Kabul ediyorum" u seçin ve devam etmek için "İleri" yi tıklayın.
USB, ağ veya Python desteği yüklememeyi seçin. Her seçeneğin yanındaki gri simgeye tıklayın ve kırmızı X'i veya "Tüm özellik kullanılamayacak" seçeneğini seçin. Devam etmek için "İleri" ye tıklayın. Bir sanal makineyi ilk kez kullanıyorsanız, özel sürücü yükleme ihtiyacını ortadan kaldıracak ve VirtualBox'ı kurmayı ve kaldırmayı kolaylaştıracaktır. Daha önce bir sanal makine ile çalıştıysanız, bu seçenekleri seçebilirsiniz.
Hızlı Başlatma Çubuğu iletişim kutusunun işaretini kaldırın ve devam etmek için "İleri" yi tıklayın.
VirtualBox'ı kurmak için "Kur" üzerine tıklayın.
VirtualBox'ı açmak için “Bitir” e tıklayın. İlan
Bölüm 3/6: Yeni bir sanal makine oluşturma
VirtualBox'ta, sanal makineleri kurmak üzere sihirbazı başlatmak için "Yeni" düğmesine tıklayın.
Sanal makineyi adlandırın ve işletim sistemini seçin. "İleri" ye tıklayın. Bu örnekte Ubuntu'yu kuracaksınız.
- Ad alanına herhangi bir ad yazın (örn. Ubuntu veya Linux). "İşletim Sistemi" için "Linux" u seçin. Sürüm otomatik olarak "Ubuntu" olarak varsayılan olacaktır. Bittiğinde "İleri" ye tıklayın.
Sanal makine tarafından kullanılan bellek miktarını seçin ve "İleri" ye tıklayın. Önceki adımda işletim sistemini seçerken, VirtualBox otomatik olarak doğru miktarda bellek önerecektir. Numara doğru değilse, kaydırıcıyı sürükleyebilir veya iletişim kutusuna yeni bir sayı girebilirsiniz. Bittiğinde "İleri" ye tıklayın.
Yeni bir sanal sabit sürücü oluşturmak için "İleri" yi tıklayın ve ardından tekrar "İleri" yi tıklayın. Bu, yeni bir sanal sabit sürücü oluşturmak için açılan ikinci sihirbazdır.
İhtiyaçlarınıza göre "Sabit Boyutlu Depolama" veya "Dinamik Olarak Genişleyen Depolama" yı seçin. Sabit kapasiteli bir havuz, ana bilgisayar işletim sistemindeki sanal sabit sürücü miktarıdır (örneğin, 8 GB'lık bir sanal sabit sürücü, ana işletim sistemi sabit sürücüsünde 8 GB olacaktır). Değiştirilebilir bir kapasite deposu, sabit sürücünüzdeki Ubuntu'nun boyutudur, ancak sınıra ulaşılana kadar dosya eklediğinizde boyut değişecektir (örneğin, sanal bir sabit sürücü 1 megabaytlık bir dosya içerir. Sanal sabit sürücü 1 megabayttır. Ardından sabit sürücüye 1 megabaytlık bir dosya daha eklersiniz. Bu boyut olarak 2 megabayttır. Bu işlem, sabit sürücünün boyut sınırına ulaşılana kadar devam edecektir.)
Varsayılan adı ve sanal sabit sürücü kapasitesini kabul etmek için "İleri" ye tıklayın. VirtualBox bir kez daha sanal sabit sürücü için doğru miktarda alan önerecektir. Bu boyutun uygun olmadığını düşünüyorsanız, kaydırıcıyı hareket ettirebilir veya iletişim kutusuna sayıyı yazabilirsiniz. Bittiğinde "İleri" ye tıklayın.
"Bitir" üzerine tıklayın ve VirtualBox'ın yeni bir sanal sabit sürücü oluşturmasını bekleyin. Listede yeni sanal makineyi görmelisiniz. İlan
Bölüm 4/6: Önyükleme CD'si Kurulumu
Yeni bir sanal makine seçin. Tamamlandığında, "Ayarlar" düğmesini tıklayın.
"Depolama" sekmesini tıklayın.
"+" İşaretli "CD / DVD simgesine" (CD / DVD simgesi) tıklayın ve yüklenecek ISO'yu seçin.
Ubuntu ISO, kontrol cihazının altına kurulacaktır.
Soldaki sistem sekmesine tıklayın. Önyükleme sırasını seçin ve CD / DVD'yi birinci öncelik olarak listenin en üstünde tutun.
Şimdi ayarlar penceresini kapatabilir ve ana pencereye dönebilirsiniz. Ubuntu makinesi önyüklemeye hazır. İlan
Bölüm 5/6: Ubuntu'yu Yükleme
Sanal makineyi seçin. Ardından "Başlat" düğmesine tıklayın.
Ubuntu sanal makine ayrı bir pencerede başlayacaktır.
Makine seçilen ISO'dan önyüklenecek ve dil seçeneğini göreceksiniz. Kullanmak istediğiniz dili seçin ve Enter tuşuna basın.
Sonraki pencerede "Kurulum Seçenekleri" göreceksiniz. Ubuntu'yu kurulum yapmadan denemeyi veya ubuntu'yu kurmayı seçebilirsiniz. Disk ve bellek hatalarını ve hatalarını kontrol edebilir ve mevcut sabit sürücünüzden önyüklemeyi seçebilirsiniz. Burada ubuntu'YU YÜKLE'yi seçin.
Ubuntu'yu indirdikten sonra dilinizi seçin ve "Devam Et" e tıklayın.
Bir sonraki ekranda, ubuntu bir kontrol listesi sağlayacak ve kurulum sırasında güncelleme yapmanızı isteyecektir. Tercihinize göre seçeneği seçin ve "Devam Et" e tıklayın.
Bir sonraki seçenek, tüm verileri silmek ve "Başka Bir Şey" seçeneğinden kendi bölümünüzü kurmak veya oluşturmak isteyip istemediğinizi soracaktır.
Haritadan saat dilimini seçin, "Devam Et" e tıklayın.
Varsayılan klavye arayüzünü korumak veya istediğinizi seçmek için "Devam" a tıklayın.
İlk iletişim kutusuna kullanıcı adını girin. Kullanıcı adı ve bilgisayar adı otomatik olarak doldurulacaktır. Parolayı girin ve parolayı onaylayın, ardından "Devam Et" üzerine tıklayın.
Ubuntu kurulum işlemine başlayacaktır.
Kurulum tamamlandığında, kurulumu bitirmek için "Şimdi Yeniden Başlat" a tıklayın.
Sanal makine yeniden başlatılacak ve yeni kurulan Ubuntu sabit sürücüden yüklenecek ve ana ubuntu penceresine giriş yapmak için şifre sağlanacaktır. İlan
Bölüm 6/6: Ek misafir yükleme
Ubuntu'da oturum açtıktan sonra, sanal kutudaki "Cihazlar" sekmesine tıklayın. "Konuk Eklemeleri CD Görüntüsü Ekle ..." seçeneğini seçin.
Ubuntu programı kurmanızı istediğinde ve bir şifreye ihtiyacı olduğunda şifreyi girin. "Şimdi Kur" u tıklayın.
Terminal programının başlamasına izin verin ve bittiğinde Enter tuşuna basın.
Sanal makineyi yeniden başlatın, açıldıktan sonra "Görünüm"> "Misafir Ekranını Otomatik Yeniden Boyutlandır" menüsünü tıklayın ve artık sanal makineyi kullanabilirsiniz. Ubuntu maksimum çözünürlük. İlan
Tavsiye
- Sanal makinenin başarıyla çalışabilmesi için, ana bilgisayarın BIOS menüsünden Sanallaştırmayı etkinleştirmeniz gerekebilir. "Bu çekirdek bir x86-64 CPU gerektirir, ancak yalnızca bir i686 CPU algıladı. Önyükleme yapılamıyor - lütfen CPU'nuz için uygun bir çekirdek kullanın" hata mesajı görüntülenirse, bu çekirdek x86-CPU gerektirir. 64 ancak yalnızca i686 CPU algılandı. Önyükleme yapılamıyor - lütfen Sanal Makineyi başlatırken CPU'nuz için uygun olan çekirdeği kullanın. Ubuntu 32 bit sürümünü yüklemeyi deneyin.
- USB sürücüsü kurulmamışsa, sanal makine ayarlarını her ziyaret ettiğinizde, VirtualBox'ın USB alt sistemine erişemediğine dair bir uyarı alacaksınız. Bu normaldir ve sanal makineyi etkilememelidir. "Tamam" ı tıklayın ve devam edin.
- Sanal makineye odaklanırken, VirtualBox klavyeyi sanal makineye otomatik olarak bağlar. Klavyeyi serbest bırakmak için sağ Ctrl tuşuna basmanız yeterlidir.
- Sanal makineye tıkladığınızda, VirtualBox fareyi otomatik olarak sanal makineye bağlar. Fareyi serbest bırakmak için sağ Ctrl tuşuna basmanız yeterlidir.
Uyarı
- Sabit sürücüde sanal sabit sürücüyü oluşturmak için yeterli boş alan olduğundan emin olun. VirtualBox 8 GB sanal sabit sürücü önerirse, bilgisayardaki sabit sürücü 8 GB'den fazla boş alan olmalıdır.