Yazar:
John Stephens
Yaratılış Tarihi:
25 Ocak Ayı 2021
Güncelleme Tarihi:
29 Haziran 2024
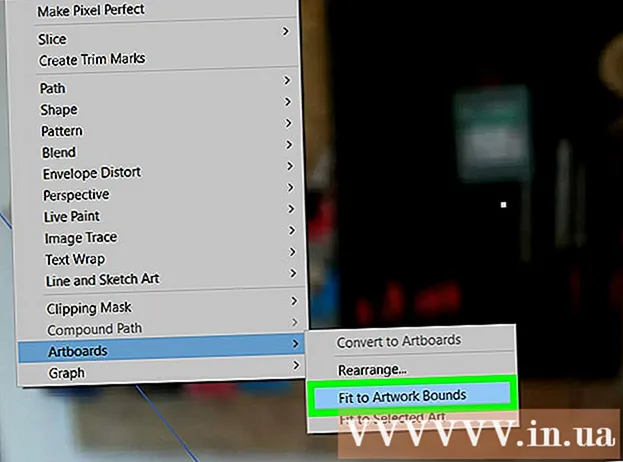
İçerik
Bu makale, Adobe Illustrator'da çalışma yüzeyinizi nasıl yeniden boyutlandıracağınızı gösterir.
Adımlar
Yöntem 1/3: Çalışma yüzeyini yeniden boyutlandırma
Metninizi Illustrator'da açın. Illustrator projesini açmak için çift tıklayın. Çalışma yüzeyinin boyutunu değiştirmek için projeyi Illustrator'da açmanız gerekir.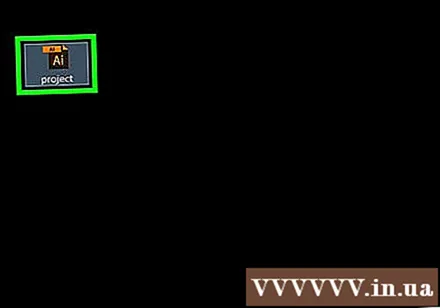

Yeniden boyutlandırmak istediğiniz çalışma yüzeyini arayın. Sayfanın sağ tarafındaki Çalışma Yüzeyleri panelinde çalışma yüzeyi adınızı arayın.- Bu paneli görmüyorsanız, menüyü tıklayın pencere pencerenin üst kısmında (veya Mac kullanıyorsanız ekranın), ardından Çalışma yüzeyleri açılan menüde.
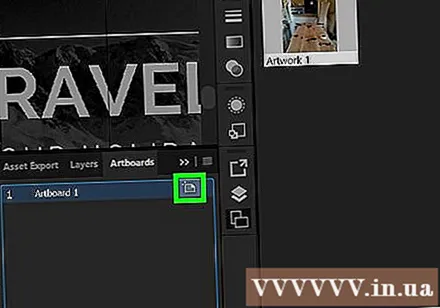
"Çalışma Yüzeyi" simgesine çift tıklayın. Bu kutu şeklindeki simgenin çalışma yüzeyinin adının sağında bir artı işareti (+) vardır. Bu adım bir pencere açar.
Çalışma yüzeyinin genişliğini değiştirin. Bunu yapmak için "Genişlik" metin kutusundaki sayıyı düzenleyin.
Çalışma yüzeyinin yüksekliğini değiştirin. Bunu yapmak için "Yükseklik" metin kutusundaki sayıyı artırın veya azaltın.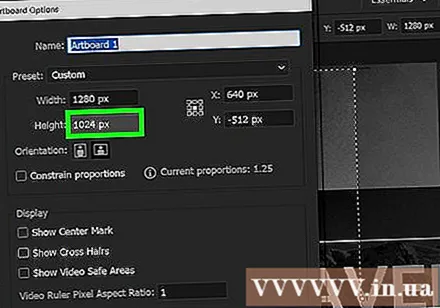
Tıklayın tamam. Bu düğme, pencerenin alt tarafındadır. Bu adım, değişikliğinizi kaydeder ve çalışma yüzeyinizi yeniden boyutlandırır.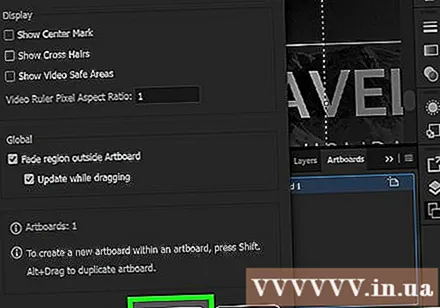
- Çalışma yüzeyinizdeki çizimin konumunu değiştirmeniz gerekirse, onu seçin, ardından görünen noktalı çizgiyi tıklayıp bırakın.
Yöntem 2/3: Birden çok çalışma yüzeyini yeniden boyutlandırma
Metninizi Illustrator'da açın. Illustrator projesini çift tıklayarak açın. Çalışma yüzeyinin boyutunu düzenlemek için projeyi Illustrator'da açmanız gerekir.
Yeniden boyutlandırmak istediğiniz çalışma yüzeyini seçin. Sayfanın sağ tarafındaki "Çalışma Yüzeyleri" panelinde çalışma yüzeylerinizin bir listesini göreceksiniz. Anahtarı basılı tutun Ctrl (Windows'ta) veya ⌘ Komut (Mac'te) yeniden boyutlandırmak istediğiniz her çalışma yüzeyine tıklarken.
- Çalışma Yüzeylerini görmüyorsanız menüyü tıklayın pencere pencerenin üst kısmında (veya Mac kullanıyorsanız ekranın), ardından Çalışma yüzeyleri açılan menüde.
Basın ⇧ Shift+Ö. Bu, öne çıkan çalışma yüzeylerinizi seçer ve bunların boyut değerlerini Illustrator penceresinin üst kısmında açar.
Çalışma yüzeyinin boyutunu düzenleyin. Çalışma yüzeyini yeniden boyutlandırmak için sayfanın üst kısmındaki "W" (genişlik) veya "H" (yükseklik) metin kutusuna istediğiniz boyutu yazabilirsiniz.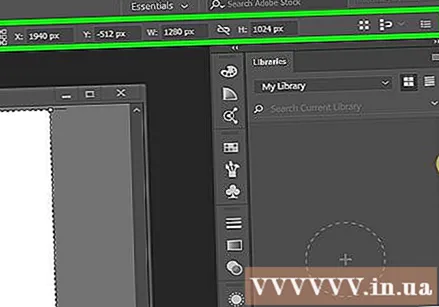
- Her çalışma yüzeyinde çizimin konumunu değiştirmek istiyorsanız, onu seçin ve ardından noktalı çizgiye tıklayıp bırakın.
Yöntem 3/3: Çalışma yüzeyini çizime sığdırın
Metninizi Illustrator'da açın. Illustrator projesini açmak için çift tıklayın. Çalışma yüzeyinin boyutunu değiştirmek için projeyi Illustrator'da açmanız gerekir.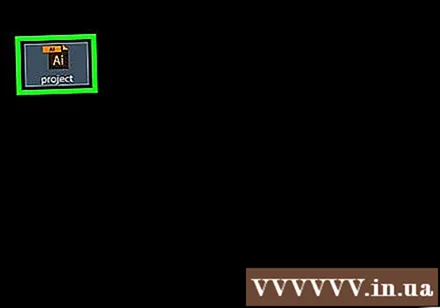
Tıklayın Nesne. Bu menü, Illustrator penceresinin en üstünde (Windows için) veya ekranın en üstünde (Mac için) yer alır. Tıkladıktan sonra, bir açılır menü görüntülenecektir.
Seçimi Çalışma yüzeyleri. Bu seçenek, açılır menünün altındadır. Başka bir menü görüntülenecektir.
Tıklayın Sanat Eseri Sınırlarına Sığdır. Bu düğme görünen menüdedir. Bu adım, çalışma yüzeyinizi çizime sığacak şekilde yeniden boyutlandırmanıza yardımcı olur.
- Birden çok çalışma yüzeyiniz varsa, her biri yeniden boyutlandırılır.
Tavsiye
- "Çalışma yüzeyi" kavramını "çalışma alanı" ndan ayırt etmek gerekiyor. Çalışma alanı (bazen "tuval" olarak adlandırılır), çalışma yüzeyinizin tamamını içeren bir çalışma alanıdır.
Uyarı
- Çalışma yüzeylerinden farklı olarak Illustrator çalışma alanları 227x227 olarak ayarlanmıştır ve değiştirilemez.



