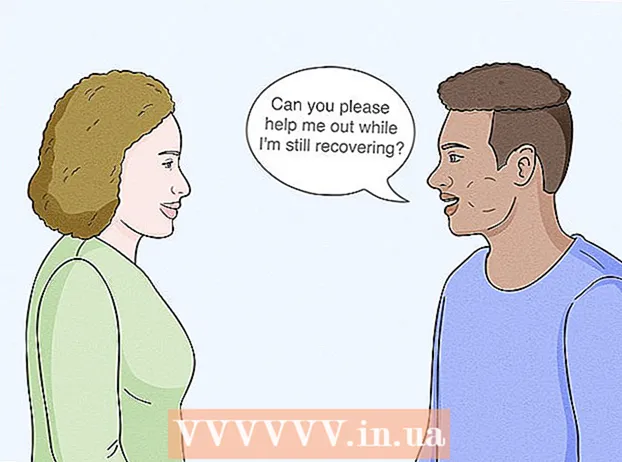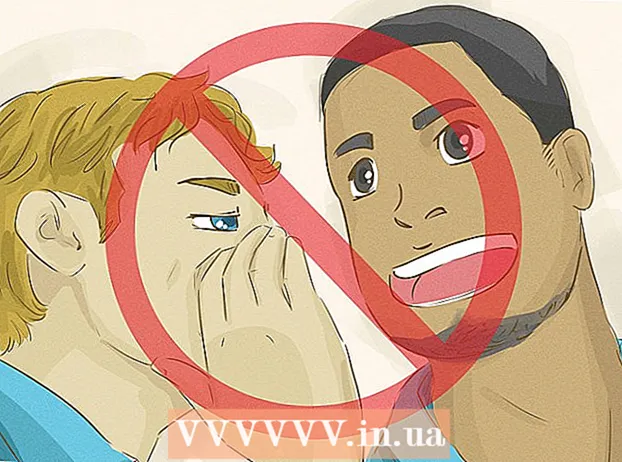Yazar:
Judy Howell
Yaratılış Tarihi:
25 Temmuz 2021
Güncelleme Tarihi:
12 Mayıs Ayı 2024
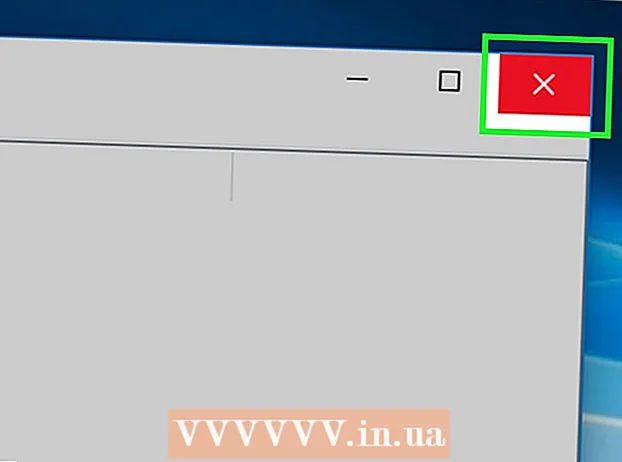
İçerik
- Adım atmak
- Bölüm 1/4: Programın adını bulma
- Bölüm 2/4: "Politikalar" klasörünü açın
- Bölüm 3/4: Engellenen programlar için klasörler oluşturun
- Bölüm 4/4: Bir programı engelleme
- İpuçları
- Uyarılar
Bu wikiHow makalesi, bir programın bir Windows bilgisayarda arka planda çalışmasını nasıl engelleyeceğini öğretir. Programlar, herhangi bir Windows bilgisayardaki Kayıt Defteri Düzenleyicisi'nde ayrı ayrı devre dışı bırakılabilir.
Adım atmak
Bölüm 1/4: Programın adını bulma
 Başlat'ı açın
Başlat'ı açın  tıklamak ☰. Bunu Başlat menüsünün sol üst köşesinde bulabilirsiniz. Solda bir menü görünecektir.
tıklamak ☰. Bunu Başlat menüsünün sol üst köşesinde bulabilirsiniz. Solda bir menü görünecektir.  tıklamak Tüm uygulamalar. Bu seçeneği Başlat menüsünün sol üst köşesinde bulabilirsiniz.
tıklamak Tüm uygulamalar. Bu seçeneği Başlat menüsünün sol üst köşesinde bulabilirsiniz.  Engellemek istediğiniz programı bulun. Engellemek istediğiniz programın logosunu bulana kadar aşağı kaydırın.
Engellemek istediğiniz programı bulun. Engellemek istediğiniz programın logosunu bulana kadar aşağı kaydırın. - Programın logosunu görmek için bir klasör açmanız gerekebilir. Örneğin, Not Defteri'ni engellemek için aşağı kaydırın ve Not Defteri logosunu bulmak için "Windows Aksesuarları" klasörünü tıklayın.
 Programa sağ tıklayın. Bu, bir açılır menünün görünmesine neden olacaktır.
Programa sağ tıklayın. Bu, bir açılır menünün görünmesine neden olacaktır.  Seçiniz Daha. Bu seçeneği yeni açılan menüde bulabilirsiniz. Bu, yeni bir pencerenin açılmasına neden olur.
Seçiniz Daha. Bu seçeneği yeni açılan menüde bulabilirsiniz. Bu, yeni bir pencerenin açılmasına neden olur.  tıklamak Dosya konumunu aç. Bu seçeneği yeni açılan pencerede bulacaksınız. Bu, programın kısayolunun dosya konumunu Windows Gezgini'nde açacaktır.
tıklamak Dosya konumunu aç. Bu seçeneği yeni açılan pencerede bulacaksınız. Bu, programın kısayolunun dosya konumunu Windows Gezgini'nde açacaktır.  Programın kısayoluna sağ tıklayın. Bunu Windows Gezgini penceresinde bulabilirsiniz. Yeni bir açılır menü görünecektir.
Programın kısayoluna sağ tıklayın. Bunu Windows Gezgini penceresinde bulabilirsiniz. Yeni bir açılır menü görünecektir.  tıklamak Dosya konumunu aç. Bunu yeni açılan menüde bulabilirsiniz. Bu, programın gerçek dosya konumunu açacaktır.
tıklamak Dosya konumunu aç. Bunu yeni açılan menüde bulabilirsiniz. Bu, programın gerçek dosya konumunu açacaktır.  Programın logosuna sağ tıklayın ve ardından Özellikleri. Bu, programın Özellikler penceresinin açılmasına neden olur.
Programın logosuna sağ tıklayın ve ardından Özellikleri. Bu, programın Özellikler penceresinin açılmasına neden olur.  Dosyanın adını ve uzantısını görüntüleyin. Dosyanın adı, Özellikler penceresinin üst kısmındaki metin kutusundadır ve uzantı, "Dosya Türü" başlığının sağındaki parantez içindedir. Dosyanın adını Kayıt Defteri Düzenleyicisi'nde oluşturmak için bu ikisini birleştirin (örneğin "ad.uzantı").
Dosyanın adını ve uzantısını görüntüleyin. Dosyanın adı, Özellikler penceresinin üst kısmındaki metin kutusundadır ve uzantı, "Dosya Türü" başlığının sağındaki parantez içindedir. Dosyanın adını Kayıt Defteri Düzenleyicisi'nde oluşturmak için bu ikisini birleştirin (örneğin "ad.uzantı"). - Uzantı neredeyse her zaman ".exe" dir.
- Örneğin, Not Defteri'nin dosya konumuna bakarsanız, uzantının adının "notepad.exe" olduğunu görürsünüz.
 Daha sonra dosyanın adını ve uzantısını hatırlayın. Programı engellemek için Kayıt Defteri Düzenleyicisi'ne girmeniz gereken şey budur.
Daha sonra dosyanın adını ve uzantısını hatırlayın. Programı engellemek için Kayıt Defteri Düzenleyicisi'ne girmeniz gereken şey budur.
Bölüm 2/4: "Politikalar" klasörünü açın
 Başlat'ı açın
Başlat'ı açın  Tür Regedit Başlat içindeki arama işlevinde. Bilgisayarınız şimdi Kayıt Defteri Düzenleyicisi'ni arayacaktır.
Tür Regedit Başlat içindeki arama işlevinde. Bilgisayarınız şimdi Kayıt Defteri Düzenleyicisi'ni arayacaktır.  tıklamak Regedit. Logo, Başlat penceresinin üstündeki mavi bir küp yığınıdır.
tıklamak Regedit. Logo, Başlat penceresinin üstündeki mavi bir küp yığınıdır.  tıklamak Evet sorulduğu zaman. Kayıt Defteri Düzenleyicisi açılacaktır.
tıklamak Evet sorulduğu zaman. Kayıt Defteri Düzenleyicisi açılacaktır. - Yönetici değilseniz, Kayıt Defteri Düzenleyicisi'ni açamazsınız.
 "Politikalar" klasörüne gidin. Bunu, aşağıdaki adımlardan geçerek yaparsınız:
"Politikalar" klasörüne gidin. Bunu, aşağıdaki adımlardan geçerek yaparsınız: - Pencerenin sol üst tarafındaki "HKEY_CURRENT_USER" klasörüne çift tıklayın.
- "HKEY_CURRENT_USER" altındaki "Yazılım" klasörüne çift tıklayın.
- "Microsoft" klasörüne çift tıklayın.
- "Windows" klasörüne çift tıklayın.
- "CurrentVersion" klasörüne çift tıklayın.
 "Politikalar" klasörüne tıklayın. Bu, "CurrentVersion" klasörünün altındaki klasörler listesinde bulunabilir. Bu, klasörün içeriğini ekranın sağ tarafındaki pencerede gösterecektir.
"Politikalar" klasörüne tıklayın. Bu, "CurrentVersion" klasörünün altındaki klasörler listesinde bulunabilir. Bu, klasörün içeriğini ekranın sağ tarafındaki pencerede gösterecektir.
Bölüm 3/4: Engellenen programlar için klasörler oluşturun
- Henüz "Explorer" adlı bir klasörün bulunmadığından emin olun. Sağ bölmedeki "Politikalar" klasöründe zaten "Gezgin" adlı bir klasör varsa, aşağıdaki adımları atlayabilir ve doğrudan "Gezgin" klasörünü seçin adımına gidebilirsiniz. .

- Henüz "Explorer" adlı bir klasör yoksa, oluşturulması gerekir.
 tıklamak Düzenle. Bu sekme, Kayıt Defteri Düzenleyicisi penceresinin sol üst kısmında bulunur. Bu, yeni bir pencerenin görünmesine neden olur.
tıklamak Düzenle. Bu sekme, Kayıt Defteri Düzenleyicisi penceresinin sol üst kısmında bulunur. Bu, yeni bir pencerenin görünmesine neden olur. - Pencerenin sol üst köşesindeki menüler, o anda açık olan klasöre uygulanır.
 Seçiniz Yeni. Bu seçenek, "Düzenle" menüsünün en üstündedir. Yeni bir pencere açılacaktır.
Seçiniz Yeni. Bu seçenek, "Düzenle" menüsünün en üstündedir. Yeni bir pencere açılacaktır.  tıklamak Anahtar. Bu seçenek, yeni açılan pencerenin üst kısmında bulunabilir. Pencerenin sol tarafındaki "Politikalar" klasörünün altında yeni bir klasör görünecektir.
tıklamak Anahtar. Bu seçenek, yeni açılan pencerenin üst kısmında bulunabilir. Pencerenin sol tarafındaki "Politikalar" klasörünün altında yeni bir klasör görünecektir.  Tür Explorer ve tıklayın ↵ Girin. "Politikalar" klasöründe "Gezgin" adlı yeni bir klasör oluşturulur.
Tür Explorer ve tıklayın ↵ Girin. "Politikalar" klasöründe "Gezgin" adlı yeni bir klasör oluşturulur.  "Explorer" klasörünü seçin. Sol sütundaki bu klasöre tıklayın.
"Explorer" klasörünü seçin. Sol sütundaki bu klasöre tıklayın.  tıklamak Düzenle. Bu seçenek, pencerenin sol üst köşesinde bulunabilir.
tıklamak Düzenle. Bu seçenek, pencerenin sol üst köşesinde bulunabilir.  Seçiniz Yeni. Bir menü yeniden belirir.
Seçiniz Yeni. Bir menü yeniden belirir.  tıklamak DWORD (32-bit) Değeri. "Explorer" klasöründe yeni bir DWORD değeri oluşturulur.
tıklamak DWORD (32-bit) Değeri. "Explorer" klasöründe yeni bir DWORD değeri oluşturulur.  Tür DisallowRun ve tıklayın ↵ Girin. Bu, DWORD değerine "DisallowRun" adını verir.
Tür DisallowRun ve tıklayın ↵ Girin. Bu, DWORD değerine "DisallowRun" adını verir.  Çift tıklayın DisallowRun. Bu, "DisallowRun" değerini açacaktır.
Çift tıklayın DisallowRun. Bu, "DisallowRun" değerini açacaktır.  "DisallowRun" değerini "1" olarak değiştirin. Tür 1 "Değer verisi" kutusuna ve ardından "Tamam" a tıklayın.
"DisallowRun" değerini "1" olarak değiştirin. Tür 1 "Değer verisi" kutusuna ve ardından "Tamam" a tıklayın.  "Explorer" klasörünü seçin. Sol sütundaki bu klasöre tekrar tıklayın.
"Explorer" klasörünü seçin. Sol sütundaki bu klasöre tekrar tıklayın.  Yeni bir klasör oluşturun. "Düzenle" ye tıklayın, "Yeni" yi seçin ve "Anahtar" a tıklayın
Yeni bir klasör oluşturun. "Düzenle" ye tıklayın, "Yeni" yi seçin ve "Anahtar" a tıklayın  Tür DisallowRun ve tıklayın ↵ Girin. "Explorer" klasöründe, "DisallowRun" adlı yeni bir klasör oluşturulur.
Tür DisallowRun ve tıklayın ↵ Girin. "Explorer" klasöründe, "DisallowRun" adlı yeni bir klasör oluşturulur.
Bölüm 4/4: Bir programı engelleme
 "DisallowRun" klasörünü seçin. Pencerenin sol tarafındaki "Explorer" klasörünün altındaki bu klasöre tıklayın.
"DisallowRun" klasörünü seçin. Pencerenin sol tarafındaki "Explorer" klasörünün altındaki bu klasöre tıklayın.  Yeni bir dize değeri oluşturun. "Düzenle" yi tıklayın, "Yeni" yi seçin ve "Dize Değeri" ni tıklayın.
Yeni bir dize değeri oluşturun. "Düzenle" yi tıklayın, "Yeni" yi seçin ve "Dize Değeri" ni tıklayın.  Tür 1 ve tıklayın ↵ Girin. Bu, dize değerini "1" yapar.
Tür 1 ve tıklayın ↵ Girin. Bu, dize değerini "1" yapar.  Dize değerini açın. Açmak için "1" dize değerini çift tıklayın.
Dize değerini açın. Açmak için "1" dize değerini çift tıklayın.  Engellemek istediğiniz programın adını girin. "Dize Değeri" kutusunu tıklayın ve bu wikiHow'un 1. Bölümünde bulduğunuz programın adını ve uzantısını yazın.
Engellemek istediğiniz programın adını girin. "Dize Değeri" kutusunu tıklayın ve bu wikiHow'un 1. Bölümünde bulduğunuz programın adını ve uzantısını yazın. - Örneğin, Not Defteri'ni engellemek için buraya girin notepad.exe içinde.
 tıklamak TAMAM MI. Bu, dize değerini depolar. Bu dize değeri, belirli bir programın açılmasını engeller.
tıklamak TAMAM MI. Bu, dize değerini depolar. Bu dize değeri, belirli bir programın açılmasını engeller. - Diğer programlar için daha fazla dizi değeri girmek isterseniz, bunları sayısal sırayla adlandırın ("2", "3", "4", vb.).
 Kayıt Defteri Düzenleyicisini kapatın. Artık programı açamazsınız, ancak önce bilgisayarınızı yeniden başlatmanız gerekebilir.
Kayıt Defteri Düzenleyicisini kapatın. Artık programı açamazsınız, ancak önce bilgisayarınızı yeniden başlatmanız gerekebilir.
İpuçları
- Windows 10 Pro veya Enterprise kullanıyorsanız, Grup İlkesi Düzenleyicisi ile programları engelleyebilirsiniz. Bunun nasıl yapılacağına ilişkin ayrıntılı talimatlar Microsoft web sitesinde bulunabilir.
- Kayıt defterini düzenlerken dikkatli olun. Bu makalede açıkça belirtilmeyen değerlerin değiştirilmesi veya kaldırılması bilgisayara zarar verebilir.
Uyarılar
- Kullanıcılar, dosyaları yeniden adlandırarak engellenen EXE dosyalarını kullanmaya devam edebilir. Bu her zaman işe yaramaz, ancak akılda tutulması gereken bir şeydir.