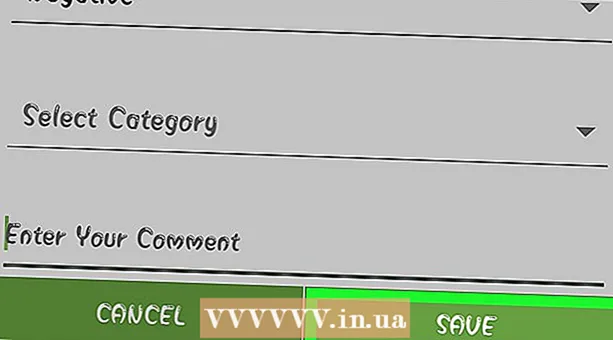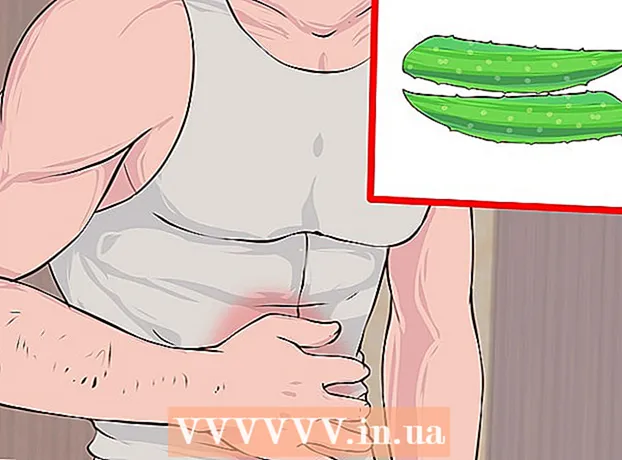Yazar:
Roger Morrison
Yaratılış Tarihi:
19 Eylül 2021
Güncelleme Tarihi:
1 Temmuz 2024

İçerik
- Adım atmak
- Yöntem 1/3: Word 2007/2010/2013 (Windows)
- Yöntem 2/3: Word 2011 (Mac)
- Yöntem 3/3: Word 2003 (Windows) veya Word 2004/2008 (Mac)
Dipnot, metni tutarsız hale getirmeden kaynaklardan alıntı yapmanıza veya bir kavramı ayrıntılı olarak açıklamanıza olanak tanır. Word, dipnotları yönetmeyi çok kolaylaştırır çünkü bunlar otomatik olarak numaralandırılır ve metin miktarı değiştikçe dipnot büyür veya küçülür. Bilgileri netleştirmek ve kaynaklara atıfta bulunmak için stratejik olarak dipnotlar uygulayarak belgenize profesyonel bir dokunuş katın.
Adım atmak
Yöntem 1/3: Word 2007/2010/2013 (Windows)
 "Referanslar" sekmesine tıklayın. Bunlar, pencerenin üst kısmında, genellikle "Sayfa Düzeni" ve "Postalar" arasında bulunabilir. İçindekiler tablosu, dipnotlar ve son notlar, alıntılar, başlıklar ve daha fazlası gibi çeşitli referans araçları eklemenize olanak tanır.
"Referanslar" sekmesine tıklayın. Bunlar, pencerenin üst kısmında, genellikle "Sayfa Düzeni" ve "Postalar" arasında bulunabilir. İçindekiler tablosu, dipnotlar ve son notlar, alıntılar, başlıklar ve daha fazlası gibi çeşitli referans araçları eklemenize olanak tanır.  İmleci dipnotun olmasını istediğiniz yere yerleştirin. Varsayılan olarak, dipnotlar üst simge olarak sayılarla gösterilir. İmleci numaranın olması gereken yere yerleştirin.
İmleci dipnotun olmasını istediğiniz yere yerleştirin. Varsayılan olarak, dipnotlar üst simge olarak sayılarla gösterilir. İmleci numaranın olması gereken yere yerleştirin.  "Dipnot Ekle" düğmesine tıklayın. Bunlar, "Referanslar" sekmesinin "Dipnotlar" grubunda bulunabilir. Dipnot numaralandırması eklenir ve dipnot için ayrı bir satır sayfanın altına eklenir. İmleç, dipnota girebilmeniz için otomatik olarak sayfanın altına yerleştirilir.
"Dipnot Ekle" düğmesine tıklayın. Bunlar, "Referanslar" sekmesinin "Dipnotlar" grubunda bulunabilir. Dipnot numaralandırması eklenir ve dipnot için ayrı bir satır sayfanın altına eklenir. İmleç, dipnota girebilmeniz için otomatik olarak sayfanın altına yerleştirilir. - Bir son not, referansın belgenin sonuna yerleştirilmesi dışında dipnotla aynıdır. Varsayılan olarak, bu referans listesi Roma rakamlarıdır (i, ii, iii, vb.).
- Başka bir yol da basmaktır Ctrl+Alt+F. dipnotu oluşturmak için veya Ctrl+Alt+D. bir son not oluşturmak için.
 Dipnotlarınızın numaralandırma şeklini değiştirin. Varsayılan olarak, dipnotların numaralandırması belge boyunca artacaktır. Bunu, sayfa başına veya bölüm başına bir numaralandırma olarak değiştirebilirsiniz.
Dipnotlarınızın numaralandırma şeklini değiştirin. Varsayılan olarak, dipnotların numaralandırması belge boyunca artacaktır. Bunu, sayfa başına veya bölüm başına bir numaralandırma olarak değiştirebilirsiniz. - "Dipnotlar" grubunun sağ alt köşesindeki Menü düğmesini tıklayın. Bu, "Dipnot ve Son Not" penceresini açacaktır. "Biçim" grubunda, numaralandırmanın nerede baştan başlaması gerektiğini belirtmek için "Numaralandırma" yı ayarlayın.
- "Sayfa Düzeni" sekmesini, ardından "Sayfa Yapısı" grubundaki "Kes" düğmesini tıklayarak belgenize bölüm sonu işaretleri ekleyebilir, ardından eklemek istediğiniz kesme türünü seçebilirsiniz. Dipnotların numaralandırılma şeklini değiştirmenin yanı sıra, bölümler, belgenin belirli bölümlerinde biçimlendirme değişiklikleri yapmak için harikadır.
 Dipnotun biçimlendirmesini değiştirin. Sayılar yerine semboller kullanmayı tercih ediyorsanız, dipnotların sayfanın altı yerine metnin altında görünmesini istiyorsanız veya numaralandırmanın farklı bir numarayla başlamasını istiyorsanız, bunu "Dipnot ve Son not ". Açmak için "Dipnotlar" grubunun sağ alt köşesindeki Menü düğmesini tıklayın.
Dipnotun biçimlendirmesini değiştirin. Sayılar yerine semboller kullanmayı tercih ediyorsanız, dipnotların sayfanın altı yerine metnin altında görünmesini istiyorsanız veya numaralandırmanın farklı bir numarayla başlamasını istiyorsanız, bunu "Dipnot ve Son not ". Açmak için "Dipnotlar" grubunun sağ alt köşesindeki Menü düğmesini tıklayın. - Bir sembol seçmek için Sembol ... 'e tıklayın. Herhangi bir yazı tipinden herhangi bir karakteri seçebilirsiniz, ancak varsayılan olarak "Semboller" yazı tipini açacaktır.
Yöntem 2/3: Word 2011 (Mac)
 Print Layout'a gidin. tıklamak Heykel ve seçin Baskı düzeni.
Print Layout'a gidin. tıklamak Heykel ve seçin Baskı düzeni.  İmleci dipnotun olmasını istediğiniz yere yerleştirin. İmleci metinde dipnot numaralandırmasının olması gereken yere yerleştirin.
İmleci dipnotun olmasını istediğiniz yere yerleştirin. İmleci metinde dipnot numaralandırmasının olması gereken yere yerleştirin.  Dipnotu ekleyin. "Belge öğeleri" sekmesine ve ardından "Alıntılar" grubundaki "Dipnot" düğmesine tıklayın. İmlecin konumuna bir dipnot eklenecek ve ardından dipnot metnini girmek için imleç sayfanın altındaki konumda görünecektir. Dipnot metni, metnin geri kalanından bir satırla ayrılmış olarak dipnotla aynı sayfaya yerleştirilir.
Dipnotu ekleyin. "Belge öğeleri" sekmesine ve ardından "Alıntılar" grubundaki "Dipnot" düğmesine tıklayın. İmlecin konumuna bir dipnot eklenecek ve ardından dipnot metnini girmek için imleç sayfanın altındaki konumda görünecektir. Dipnot metni, metnin geri kalanından bir satırla ayrılmış olarak dipnotla aynı sayfaya yerleştirilir. - Ayrıca kullanabilirsin ⌘ Cmd+⌥ Seç+F. dipnotu oluşturmak için veya ⌘ Cmd+⌥ Seç+E bir son not oluşturmak için.
 Dipnotun biçimlendirmesini değiştirin. Sayılar yerine semboller kullanmayı tercih ediyorsanız, dipnotların sayfanın altı yerine metnin altında görünmesini istiyorsanız veya numaralandırmanın farklı bir numarayla başlamasını istiyorsanız, bunu "Dipnot ve Son not ". tıklamak Ekle ve seçin Dipnot.
Dipnotun biçimlendirmesini değiştirin. Sayılar yerine semboller kullanmayı tercih ediyorsanız, dipnotların sayfanın altı yerine metnin altında görünmesini istiyorsanız veya numaralandırmanın farklı bir numarayla başlamasını istiyorsanız, bunu "Dipnot ve Son not ". tıklamak Ekle ve seçin Dipnot. - Bir sembol seçmek için Sembol ... 'e tıklayın. Herhangi bir yazı tipinden herhangi bir karakteri seçebilirsiniz, ancak varsayılan olarak "Semboller" yazı tipini açacaktır.

- Varsayılan olarak, dipnotların numaralandırması belge boyunca artacaktır. Bunu, sayfa başına veya bölüm başına bir numaralandırma olarak değiştirebilirsiniz. "Biçim" grubunda, dipnotların numaralandırmasının baştan başlamasını istediğiniz "Numaralandırma" menüsünden seçin.

- Biçimlendirme değişikliklerini seçili metne, geçerli bölüme veya tüm belgeye uygulayabilirsiniz.

- Bir sembol seçmek için Sembol ... 'e tıklayın. Herhangi bir yazı tipinden herhangi bir karakteri seçebilirsiniz, ancak varsayılan olarak "Semboller" yazı tipini açacaktır.
Yöntem 3/3: Word 2003 (Windows) veya Word 2004/2008 (Mac)
 Print Layout'a geçin. tıklamak Heykel ve seçin Baskı düzeni.
Print Layout'a geçin. tıklamak Heykel ve seçin Baskı düzeni.  İmleci dipnotun olmasını istediğiniz yere yerleştirin. İmleci metinde dipnot numaralandırmasının olması gereken yere yerleştirin.
İmleci dipnotun olmasını istediğiniz yere yerleştirin. İmleci metinde dipnot numaralandırmasının olması gereken yere yerleştirin.  Dipnotu ekleyin. tıklamak Ekle → Referanslar → Dipnot... "Dipnot ve Son Not" penceresini açmak için. "Dipnot" u seçin ve bir numaralandırma yöntemi seçin. Word'ün dipnotları otomatik olarak numaralandırmasını sağlayabilir veya kendiniz eklemek için bir sembol seçebilirsiniz.
Dipnotu ekleyin. tıklamak Ekle → Referanslar → Dipnot... "Dipnot ve Son Not" penceresini açmak için. "Dipnot" u seçin ve bir numaralandırma yöntemi seçin. Word'ün dipnotları otomatik olarak numaralandırmasını sağlayabilir veya kendiniz eklemek için bir sembol seçebilirsiniz. - Word 2004 / 2008'de Ekle → Dipnot....
- Başka bir yol da devam etmektir Ctrl+Alt+F. dipnot oluşturmak için veya Ctrl+Alt+D. Windows'ta bir son not oluşturmak için. Mac'te ⌘ Cmd+⌥ Seç+F. dipnot oluşturmak için veya ⌘ Cmd+⌥ Seç+E bir son not oluşturmak için.
 Dipnot metnini girin. Dipnot oluşturulur ve imleç, dipnotun metnini girebilmeniz için sayfanın alt kısmında dipnotun olduğu yere yerleştirilir. Devam etmek için belgeyi tekrar tıklayın.
Dipnot metnini girin. Dipnot oluşturulur ve imleç, dipnotun metnini girebilmeniz için sayfanın alt kısmında dipnotun olduğu yere yerleştirilir. Devam etmek için belgeyi tekrar tıklayın.