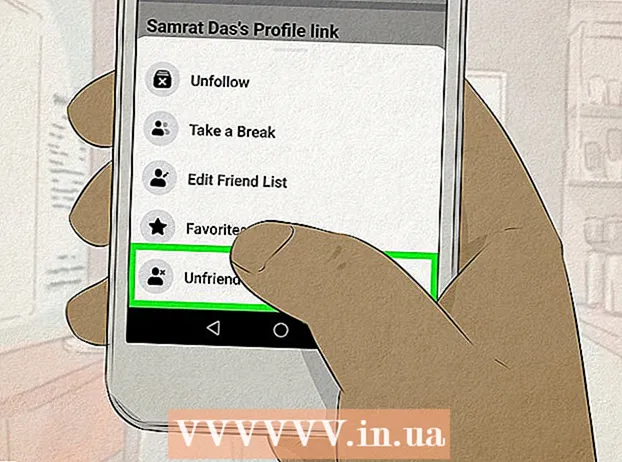Yazar:
Judy Howell
Yaratılış Tarihi:
28 Temmuz 2021
Güncelleme Tarihi:
23 Haziran 2024

İçerik
- Adım atmak
- Bölüm 1/6: iCloud'u ayarlama (iOS)
- Bölüm 2/6: iCloud'u kurma (Windows)
- Bölüm 3/6: iCloud'u kurma (Mac OS X)
- Bölüm 4/6: iCloud dosyalarınıza erişin (iOS)
- Bölüm 5/6: iCloud dosyalarınıza nasıl erişilir (Windows)
- Bölüm 6/6: iCloud dosyalarınıza nasıl erişilir (Mac OS X)
iCloud, fotoğraf ve müzikten kişisel ve iş belgelerine kadar dijital yaşamınızdaki en önemli şeyleri paylaşmanızı mümkün kılar. İTunes'da bir şarkı satın alabilirsiniz ve hem bilgisayarınıza hem de iPad'inize otomatik olarak indirilecektir. İCloud'u da kullanmak istiyor musunuz? İCloud'u kurmak kolaydır ve hiçbir zaman yapılmaz. Kısa sürede paylaşmaya hazır olacaksınız. Bu makalede, iCloud'a nasıl erişeceğinizi anlatacağız.
Adım atmak
Bölüm 1/6: iCloud'u ayarlama (iOS)
 Cihazınızda en son iOS sürümünün yüklü olduğundan emin olun. ICloud Drive, iOS 8 veya sonraki bir sürümünü gerektirir. Daha eski sürümlerde ayarlar için iCloud'u kullanabilir ve yedekleme yapabilirsiniz.
Cihazınızda en son iOS sürümünün yüklü olduğundan emin olun. ICloud Drive, iOS 8 veya sonraki bir sürümünü gerektirir. Daha eski sürümlerde ayarlar için iCloud'u kullanabilir ve yedekleme yapabilirsiniz. - Ayarlar> Genel> Yazılım Güncelleme'ye dokunun. Burada bir güncelleme olup olmadığını görebilirsiniz. Varsa, güncellemeyi indirip yükleyebilirsiniz.
 "Ayarlar" → "iCloud" a dokunun ve Apple Kimliğinizle giriş yapın. İCloud hesabınız Apple Kimliğinize bağlıdır. Muhtemelen iOS aygıtınızı ilk kurduğunuzda Apple Kimliğinizle zaten giriş yapmışsınızdır.
"Ayarlar" → "iCloud" a dokunun ve Apple Kimliğinizle giriş yapın. İCloud hesabınız Apple Kimliğinize bağlıdır. Muhtemelen iOS aygıtınızı ilk kurduğunuzda Apple Kimliğinizle zaten giriş yapmışsınızdır.  İstenen özellikleri etkinleştirin. Kullanmak istediğiniz tesisleri seçin. Özellikleri açmak veya kapatmak için Açma / Kapama düğmelerine dokunun.
İstenen özellikleri etkinleştirin. Kullanmak istediğiniz tesisleri seçin. Özellikleri açmak veya kapatmak için Açma / Kapama düğmelerine dokunun. - iCloud Drive - Bunu etkinleştirmek, dosyalarınızı iCloud Drive'a kaydetmenize olanak tanır, böylece bu dosyalara diğer aygıtlarınızdan erişebilirsiniz. Bunun için iOS 8'e ihtiyacınız var. Mac'inizle kullanmak istiyorsanız, Mac'inizde Yosemite'in yüklü olması gerekir.
- Fotoğraflar - Fotoğraflarınızı iCloud'a yüklemeyi seçebilirsiniz. Varsayılan seçenek, en son çektiğiniz fotoğrafları eşleştirilmiş cihazlarda 30 gün boyunca kullanılabilir hale getiren "Fotoğraf Yayınım" dır. Ayrıca iCloud Fotoğraf Kitaplığı beta sürümünü açabilirsiniz ve tüm fotoğraflarınız iCloud'a yüklenecektir.
- Posta, Kişiler, Takvimler, Hatırlatmalar - Bu seçenekleri etkinleştirerek, ilgili içeriği diğer bağlantılı cihazlarla senkronize edebilirsiniz.
- Safari - Safari yer işaretleri artık tüm cihazlarınızda mevcut.
- Yedekleme - iOS aygıtınızın bir kopyasını kaydetmek için iCloud'u kullanabilirsiniz. Ücretsiz bir hesabınız varsa, bu muhtemelen yararlı değildir, çünkü o zaman depolama alanınız hızla dolar.
- Anahtar Zinciri - Kaydedilen tüm şifreler eşleştirilmiş cihazlarda mevcuttur.
- Cihazımı Bul - Kayıp bir cihazı bulmanıza yardımcı olabilecek "iPhone / iPad / iPod'umu Bul" hizmetini etkinleştirir.
 İCloud'u kullanmaya başlayın. İCloud ile dosyaları nasıl kaydedeceğinizi ve bunlara nasıl erişeceğinizi öğrenmek için burayı tıklayın.
İCloud'u kullanmaya başlayın. İCloud ile dosyaları nasıl kaydedeceğinizi ve bunlara nasıl erişeceğinizi öğrenmek için burayı tıklayın.
Bölüm 2/6: iCloud'u kurma (Windows)
 İCloud Kontrol Panelini indirin ve yükleyin. Bunu, iCloud'daki içeriği Windows PC'nizle senkronize edebileceğiniz Apple web sitesinden indirebilirsiniz.
İCloud Kontrol Panelini indirin ve yükleyin. Bunu, iCloud'daki içeriği Windows PC'nizle senkronize edebileceğiniz Apple web sitesinden indirebilirsiniz.  Apple Kimliğinizle giriş yapın. Bir Apple Kimliğinin nasıl oluşturulacağına ilişkin talimatlar için bu makaleyi okuyun.
Apple Kimliğinizle giriş yapın. Bir Apple Kimliğinin nasıl oluşturulacağına ilişkin talimatlar için bu makaleyi okuyun.  PC'nizde kullanmak istediğiniz iCloud servislerini seçin. Klasör konumları veya varsayılan tarayıcılar gibi ayarlarını değiştirmek için bir özelliğin yanındaki Seçenekler ... düğmesini tıklayın.
PC'nizde kullanmak istediğiniz iCloud servislerini seçin. Klasör konumları veya varsayılan tarayıcılar gibi ayarlarını değiştirmek için bir özelliğin yanındaki Seçenekler ... düğmesini tıklayın. - iCloud Drive - Profil klasörünüzde diğer kullanıcı klasörlerinize ek olarak iCloud Drive adlı bir klasör oluşturulur.
- Fotoğraflar - Fotoğraflarınızı ayarladığınız bir klasörle senkronize edin. İCloud adlı bir klasör de oluşturulur.
- Posta, Kişiler ve Takvim için, tarayıcınızda veya Outlook 2007'de (veya daha yeni) icloud.com'u kullanabilirsiniz.
- Yer İmleri - İçeriğinizi seçtiğiniz bir tarayıcıyla senkronize edin. Firefox veya Chrome kullanıyorsanız, iCloud Yer İmleri uzantısını indirmeniz ve yüklemeniz gerekir, bağlantıyı iCloud Kontrol Panelinde bulabilirsiniz.
 İTunes'da iCloud'u açın. İTunes'u açın ve "Düzen" menüsünden "Tercihler" i seçin. Bu kategorilerin otomatik olarak indirilmesine izin vermek için "Müzik", "Uygulamalar" ve "Kitaplar" ın yanındaki uygun onay kutularını tıklayın.
İTunes'da iCloud'u açın. İTunes'u açın ve "Düzen" menüsünden "Tercihler" i seçin. Bu kategorilerin otomatik olarak indirilmesine izin vermek için "Müzik", "Uygulamalar" ve "Kitaplar" ın yanındaki uygun onay kutularını tıklayın. - Bu, iTunes'un satın aldığınız müzikleri ve diğer içerikleri diğer cihazlara otomatik olarak indirmesine izin verir.
 İCloud'u kullanmaya başlayın. İCloud ile dosyaları nasıl kaydedeceğinizi ve bunlara nasıl erişeceğinizi öğrenmek için burayı tıklayın.
İCloud'u kullanmaya başlayın. İCloud ile dosyaları nasıl kaydedeceğinizi ve bunlara nasıl erişeceğinizi öğrenmek için burayı tıklayın.
Bölüm 3/6: iCloud'u kurma (Mac OS X)
- Bilgisayarınızda hangi OS X sürümünün çalıştığını kontrol edin. OS X'in en son sürümü ile iCloud'un daha fazla işlevine erişebilirsiniz. tıklamak elma → Bu Mac hakkında → Yazılım güncellemesi ... ve mevcut güncellemeleri indirin.
- Mac'inizde iCloud Drive'a erişmek için OS X Yosemite'e ihtiyacınız var.
- tıklamak elma → Sistem Tercihleri → iCloud. Apple Kimliğinizle giriş yapın.
- Bir Apple Kimliğinin nasıl oluşturulacağına ilişkin talimatlar için bu makaleyi okuyun.
- Mac'inizde kullanmak istediğiniz hizmetleri seçin. Mac'inizle hangi hizmetlerin senkronize edileceğini kontrol edebilirsiniz. İCloud menüsünden her bir hizmeti açabilir veya kapatabilirsiniz. İCloud'daki kullanılabilir saklama alanınız alt kısımda görüntülenir.
- iCloud Drive - Yosemite'iniz varsa iCloud Drive'ı açabilirsiniz. Finder'da "Sık Kullanılanlar" altında iCloud Drive adlı bir klasör oluşturulacaktır.
- Fotoğraflar - Mac'inizin fotoğraf akışınızdan ve iOS aygıtınızda etkinleştirdiyseniz kitaplıktan fotoğrafları almasına izin verir.
- Posta - Hareket halindeyken iCloud e-postasını çok kullanıyorsanız, bu posta kutusunu Mac'inizle eşitleyin.
- Kişiler - Bu şekilde, Mac'inizdeki iPhone veya iPad'inizdeki tüm kişilere erişebilirsiniz.
- Takvimler - Takvimlerinizi tüm cihazlarınız arasında senkronize edin.
- Safari - Mobil cihazınızdaki yer imleri, Mac'inizin Safari tarayıcısıyla senkronize edilir.
- Anahtar Zinciri - Tüm şifrelerinize bağlı cihazlarda ve bilgisayarlarda erişilebilir. Parolalar şifrelenmiştir.
- Mac'imi Bul - Bu işlev, çalındığında Mac'inizi bulmanızı sağlar. "İPhone'umu Bul" ile aynı şekilde çalışır.
- İTunes'da iCloud'u açın. İTunes'u açın ve "iTunes" menüsünden "Tercihler" i seçin. Diğer iCloud aygıtlarınızla farklı içerik paylaşabilmek için "Müzik", "Uygulamalar" ve "Kitaplar" ın yanındaki farklı onay kutularını tıklayın.
- İCloud'u kullanmaya başlayın. İCloud ile dosyaları nasıl kaydedeceğinizi ve bunlara nasıl erişeceğinizi öğrenmek için burayı tıklayın.
Bölüm 4/6: iCloud dosyalarınıza erişin (iOS)
- İCloud'un iOS cihazlarda nasıl çalıştığını anlayın. iCloud normalde iOS aygıtınızda sahne arkasında çalışır, ayarları depolar ve kişilerinizi senkronize eder. İOS 8'den itibaren yeni bir işlev var: iCloud Drive, başka bir bağlantılı aygıtta depolanan dosyalara erişmenize olanak tanıyor. Ancak dosyalara doğrudan erişemezsiniz (en azından iOS aygıtınızda değil), iCloud uygulamalarınıza bağlı, uygulamalar dosyaları kaydetmek ve bunlara erişmek için iCloud'a erişebilir.
- Bir iOS aygıtında iCloud'da depolanan dosyaları yönetemezsiniz. Bu yalnızca bir bilgisayarda mümkündür.
- İCloud Drive'da depolanan bir dosyayı açın. Başlıca uygulamaların çoğu güncellendi ve iCloud işlevselliğini içeriyor. Önce, dosyayı açmak veya düzenlemek için uygulamayı açın.
- Örneğin, iCloud'da depolanan bir metin belgesini açmak için Pages uygulamasını açın.
- "+" İşaretine tıklayın.
- "İCloud" u seçin.
- İCloud Drive'daki klasörleri arayın.
- Açmak istediğiniz dosyayı seçin.
- İCloud'dan bir dosya ekleyin. Uygulamadan dosya ekleyebiliyorsanız (örneğin, Pages'a görüntü ekleyebilirsiniz) iCloud Drive'ınızdan dosya seçebilirsiniz.
- Belge açıldığında "+" tuşuna basın.
- "Şuradan ekle" yi seçin. Bu, iCloud Drive'ınızı açacaktır.
- İCloud Drive'ınıza bir dosya kaydedin. Uygulama belgeyi iCloud Drive'dan açtıysa, tüm değişiklikler de iCloud Drive'a kaydedilir. İCloud'a bağlı tüm uygulamalar, dosyaları otomatik olarak iCloud Drive'a kaydeder.
Bölüm 5/6: iCloud dosyalarınıza nasıl erişilir (Windows)
 Gezgini açın. İCloud Drive klasörü, iCloud Denetim Masası'nı yükledikten sonra bilgisayarınıza eklenir. Bu şekilde iCloud Drive'da nelerin depolandığını kolayca görebilirsiniz. Başka bir bağlantılı cihazdaki bir belgeyi değiştirirseniz, kısa bir süre sonra bu klasörde görünecektir.
Gezgini açın. İCloud Drive klasörü, iCloud Denetim Masası'nı yükledikten sonra bilgisayarınıza eklenir. Bu şekilde iCloud Drive'da nelerin depolandığını kolayca görebilirsiniz. Başka bir bağlantılı cihazdaki bir belgeyi değiştirirseniz, kısa bir süre sonra bu klasörde görünecektir. - Windows Gezgini'nizi açın. ⊞ Kazan+Eveya görev çubuğundaki klasör simgesini tıklayın.
 "İCloud Drive" klasörünü bulun. Bu, kenar çubuğundaki "Sık Kullanılanlar" bölümünde veya kullanıcı klasörünüzde bulunabilir.
"İCloud Drive" klasörünü bulun. Bu, kenar çubuğundaki "Sık Kullanılanlar" bölümünde veya kullanıcı klasörünüzde bulunabilir.  Dosyalarınızı arayın. Artık tüm dosya ve klasörleri iCloud Drive'da görebilirsiniz. Bilgisayarınızdaki diğer klasörler gibi çalışır.
Dosyalarınızı arayın. Artık tüm dosya ve klasörleri iCloud Drive'da görebilirsiniz. Bilgisayarınızdaki diğer klasörler gibi çalışır.  Bir dosyayı değiştirin. Dosyayı Windows'ta açabiliyorsanız, onu değiştirebilirsiniz ve diğer eşleştirilmiş cihazlarınızla eşitlenir. Bir Pages belgesini açtığınızda, tarayıcınızda açılır. Tüm değişiklikler diğer cihazlarınızda mevcut olacaktır.
Bir dosyayı değiştirin. Dosyayı Windows'ta açabiliyorsanız, onu değiştirebilirsiniz ve diğer eşleştirilmiş cihazlarınızla eşitlenir. Bir Pages belgesini açtığınızda, tarayıcınızda açılır. Tüm değişiklikler diğer cihazlarınızda mevcut olacaktır.  Dosyaları seçin ve sürükleyin. Dosyaları seçip iCloud Drive klasörüne sürükleyerek iCloud Drive'ınıza kolayca ekleyebilirsiniz. Tersine, bir dosyayı iCloud Drive klasöründen seçip bilgisayarınızda istediğiniz bir konuma sürükleyerek de bilgisayarınıza kopyalayabilirsiniz. İCloud Drive'dan bir dosyayı silerseniz artık ona diğer aygıtlarınızdan da erişemezsiniz.
Dosyaları seçin ve sürükleyin. Dosyaları seçip iCloud Drive klasörüne sürükleyerek iCloud Drive'ınıza kolayca ekleyebilirsiniz. Tersine, bir dosyayı iCloud Drive klasöründen seçip bilgisayarınızda istediğiniz bir konuma sürükleyerek de bilgisayarınıza kopyalayabilirsiniz. İCloud Drive'dan bir dosyayı silerseniz artık ona diğer aygıtlarınızdan da erişemezsiniz.  İCloud web sitesini kullanın. Çoğu iCloud işlevi, iCloud web sitesinden de kullanılabilir. Yine, dosyalarınızı yönetebilir ve bir Pages belgesini düzenleyebilirsiniz.
İCloud web sitesini kullanın. Çoğu iCloud işlevi, iCloud web sitesinden de kullanılabilir. Yine, dosyalarınızı yönetebilir ve bir Pages belgesini düzenleyebilirsiniz. - Git iCloud.com ve Apple Kimliğinizle giriş yapın.
Bölüm 6/6: iCloud dosyalarınıza nasıl erişilir (Mac OS X)
- Bir Finder penceresi açın. Sistem Tercihlerinde iCloud'u etkinleştirdikten sonra, Mac'inizde iCloud Drive adlı bir klasör oluşturulacaktır. Bu şekilde iCloud Drive'ınızda neler olduğunu hızlı bir şekilde görebilir ve içeriği kolayca yönetebilirsiniz. Buradaki haritada bir şeyi değiştirirseniz, bir süre sonra onu diğer cihazlarınızda da görebilirsiniz.
- "İCloud Drive" klasörünü bulun. Klasörü, Finder penceresinin kenar çubuğundaki Sık Kullanılanlar bölümünde bulabilir ve ayrıca kullanıcı klasörünüzde de bulabilirsiniz.
- Dosyalarınızı görüntüleyin. Artık tüm dosya ve klasörleri iCloud Drive'da görebilirsiniz. Bilgisayarınızdaki diğer klasörler gibi çalışır.
- Bir dosyayı değiştirin. Düzenlemek için iCloud Drive'ınızda bir dosya açın. Değişiklikler, eşleştirilmiş diğer cihazlarınızla senkronize edilecektir.
- Dosyaları seçin ve sürükleyin. Dosyaları alıp iCloud Drive klasörüne sürükleyerek iCloud Drive'ınıza kolayca ekleyebilirsiniz. Tersine, bir dosyayı iCloud Drive klasöründen seçip bilgisayarınızda istediğiniz bir konuma sürükleyerek de bilgisayarınıza kopyalayabilirsiniz. İCloud Drive'dan bir dosyayı silerseniz artık ona diğer aygıtlarınızdan da erişemezsiniz.
- İCloud web sitesini kullanın. Çoğu iCloud işlevi, iCloud web sitesinden de kullanılabilir. Yine, dosyalarınızı yönetebilir ve bir Pages belgesini düzenleyebilirsiniz.
- Git iCloud.com ve Apple Kimliğinizle giriş yapın.