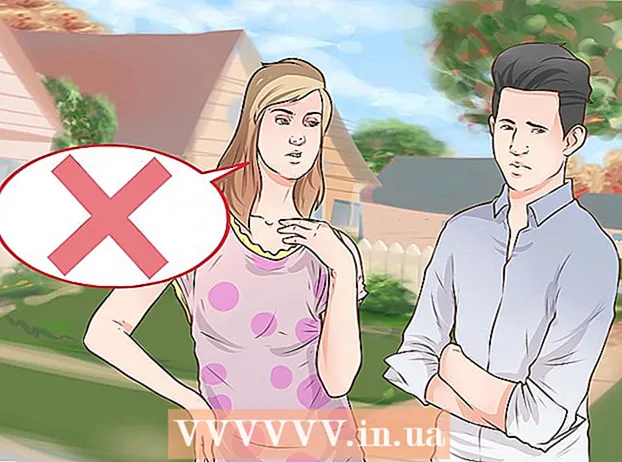Yazar:
Morris Wright
Yaratılış Tarihi:
25 Nisan 2021
Güncelleme Tarihi:
1 Temmuz 2024
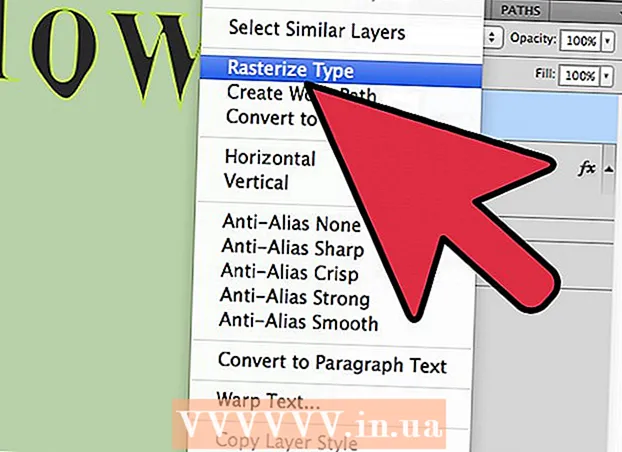
İçerik
Photoshop'un metni işleme biçimi çok sağlamdır, ancak emrinizde olan yazı tiplerinin pek de tatmin edici olmadığı zamanlar vardır. Ya da belki karakterlerden birini diğerlerinden biraz farklı yapmak istersiniz. Yazı tiplerini doğrudan değiştirmek mümkün olmasa da, bunları yollara dönüştürebilir ve ardından Photoshop'un tüm güçlü araçlarından yararlanabilirsiniz. Burada nasıl çalıştığını size gösteriyoruz.
Adım atmak
 Photoshop'u açın. Anahatlara dönüştürmek istediğiniz metni yazın veya görüntü dışında bir yazı tipiyle (bitmap) var olan bir belgeyi açın.
Photoshop'u açın. Anahatlara dönüştürmek istediğiniz metni yazın veya görüntü dışında bir yazı tipiyle (bitmap) var olan bir belgeyi açın.  Metin katmanına sağ tıklayın. Farenizi metin katmanındaki (Araç Kutusundaki [T] üzerinde değil) metnin üzerine getirin ve üzerine sağ tıklayın. Bağlam menüsünden şunu seçin: Şekle dönüştür.
Metin katmanına sağ tıklayın. Farenizi metin katmanındaki (Araç Kutusundaki [T] üzerinde değil) metnin üzerine getirin ve üzerine sağ tıklayın. Bağlam menüsünden şunu seçin: Şekle dönüştür. - Metninize artık bir yol verilmiştir (Yollar penceresinde görünür).
 Doğrudan Seçim aracını kullanın. Bu, Toolbox'ın sol tarafında, oka tıklayarak veya "A" yazarak bulunabilir. Bu, daha sonra metnin ana hatlarında bazı değişiklikler yapmanıza izin verecektir.
Doğrudan Seçim aracını kullanın. Bu, Toolbox'ın sol tarafında, oka tıklayarak veya "A" yazarak bulunabilir. Bu, daha sonra metnin ana hatlarında bazı değişiklikler yapmanıza izin verecektir.  Dolgu özelliklerini değiştirin. Pencerenin üst kısmında dolgu ve anahat özelliklerini seçebilirsiniz. Varsayılan metin renginin dolgusunu her harf için farklı bir renge değiştirin, tüm karakterler boyunca harmanlayın, bir dış çizgiye sahip ancak dolgusuz, desenlerle doldurma vb. Dolgu seçenekleri çok kapsamlıdır.
Dolgu özelliklerini değiştirin. Pencerenin üst kısmında dolgu ve anahat özelliklerini seçebilirsiniz. Varsayılan metin renginin dolgusunu her harf için farklı bir renge değiştirin, tüm karakterler boyunca harmanlayın, bir dış çizgiye sahip ancak dolgusuz, desenlerle doldurma vb. Dolgu seçenekleri çok kapsamlıdır.  Anahat şeklini değiştirin. Standart metinde varyasyonlar oluşturmak üzere yazı tipinin ana hatlarını değiştirmek için Doğrudan Seçim'i kullanın. Her bir tutturma noktasını tıklayıp sürükleyin veya aynı anda birden çok nokta seçin ve gerektiğinde daha büyük ayarlamalar yapın.
Anahat şeklini değiştirin. Standart metinde varyasyonlar oluşturmak üzere yazı tipinin ana hatlarını değiştirmek için Doğrudan Seçim'i kullanın. Her bir tutturma noktasını tıklayıp sürükleyin veya aynı anda birden çok nokta seçin ve gerektiğinde daha büyük ayarlamalar yapın.  Bir mektubu parçalayın. Örneğin, "i" harfinin tam noktasını çıkarmak için aşağıdakileri yapın:
Bir mektubu parçalayın. Örneğin, "i" harfinin tam noktasını çıkarmak için aşağıdakileri yapın: - Doğrudan Seçimi seçin. Değiştirmek veya silmek istediğiniz bağlantı noktalarına tıklayın ve sürükleyin. Birden çok, bitişik olmayan noktayı aynı anda seçmek için Shift tuşunu basılı tutarak tıklayın. Daha sonra bu noktaları bir grup olarak düzenleyebilir veya şeklin bu bölümünü silmek için Sil'e basabilirsiniz.
- Metni, başka herhangi bir görüntü gibi düzenleyebileceğiniz bir "bit eşlem" e de dönüştürebilirsiniz. Metin katmanındaki metne sağ tıklayın ve seçin Piksellere dönüştür. Metin artık bir metin katmanı (yazı tipi boyutu, stiller vb.) Olarak düzenlenemez, ancak artık üzerini boyayabilir, silebilir, vb.
- İleride orijinal metni değiştirmek istemeniz durumunda, üzerinde herhangi bir değişiklik yapmadan önce metin katmanının bir kopyasını oluşturun.
İpuçları
- Bu çok güçlü bir özelliktir. Bu şekilde vektör metninin faydalarından en iyi şekilde yararlanmakla kalmazsınız (doldurması kolay, metni istediğiniz gibi düzenleme ve yeniden şekillendirme yeteneği, vb.), Aynı zamanda metninizi istediğiniz boyuta göre özelleştirme özgürlüğüne de sahipsiniz. ölçeklemek. Bitmap metninde olduğu gibi, bunları çok büyük veya çok küçük veya arada bir şey ve kalite kaybı olmadan yapabilirsiniz.
Uyarılar
- Metin bir ana hat haline dönüştürüldüğünde, artık bir yazı tipi değildir ...Bu bir nesnedir ve bu nedenle artık metni veya yazı tipini (boyut, italik, vb.) Değiştirmek mümkün değildir.