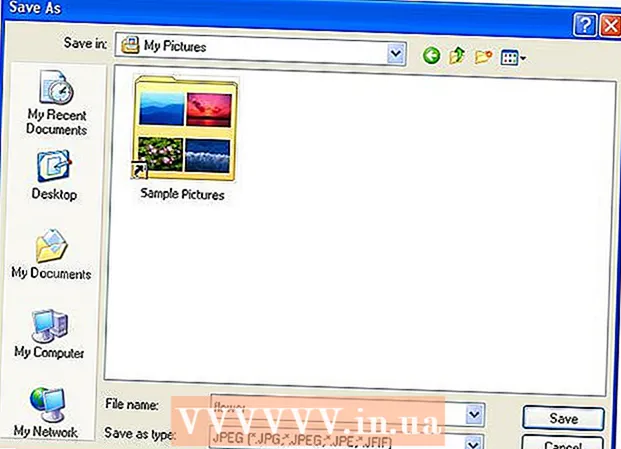Yazar:
Morris Wright
Yaratılış Tarihi:
25 Nisan 2021
Güncelleme Tarihi:
1 Temmuz 2024

İçerik
- Adım atmak
- Bölüm 1/3: Tarayıcınızı bağlama
- Bölüm 2/3: Bir tarama programı seçme
- Bölüm 3/3: Tarama tercihlerini ayarlama
- İpuçları
- Uyarılar
- Gereklilikler
Satın alma sırasında, bir Apple bilgisayarda zaten tarama yapabileceğiniz bir yazılım vardır. Tarayıcınızı veya çok işlevli yazıcınızı kurduktan sonra, bunu Mac'inizdeki "Aygıtlar" a ekleyebilir ve Önizleme veya Görüntü Yakalama programlarıyla tarayabilirsiniz.
Adım atmak
Bölüm 1/3: Tarayıcınızı bağlama
 Tarayıcınızı veya çok işlevli yazıcınızı Mac'e takın. Tarama aygıtınızı veya çok işlevli yazıcınızı, yazıcının bağlantı noktasından Mac'inizin arkasına veya yanına uzanan bir USB kablosuyla bağlayın.
Tarayıcınızı veya çok işlevli yazıcınızı Mac'e takın. Tarama aygıtınızı veya çok işlevli yazıcınızı, yazıcının bağlantı noktasından Mac'inizin arkasına veya yanına uzanan bir USB kablosuyla bağlayın. - Bunun yerine, yerel WiFi ağınıza bağlı bir kablosuz tarayıcı veya yazıcı kullanabilirsiniz.
- Tarayıcınızı veya yazıcınızı kablosuz olarak bağlamayı tercih ediyorsanız, tarayıcınız veya yazıcınız için kurulum prosedürünü izleyin. Tarama aygıtınızın Mac'inizle aynı kablosuz ağa bağlı olduğundan emin olun.
 Masaüstünüzün sol üst köşesindeki Apple simgesine tıklayın. "Sistem Tercihleri" ni seçin. Donanım menüsünden "Yazdır ve Faksla" öğesini seçin.
Masaüstünüzün sol üst köşesindeki Apple simgesine tıklayın. "Sistem Tercihleri" ni seçin. Donanım menüsünden "Yazdır ve Faksla" öğesini seçin.  Mac'inizin tarayıcıyı / yazıcıyı eklemesini bekleyin. Görünmüyorsa, Mac'inizin cihazı tanımasını sağlamak için artı (+) işaretini tıklayın. "Ekle" yi tıklayın.
Mac'inizin tarayıcıyı / yazıcıyı eklemesini bekleyin. Görünmüyorsa, Mac'inizin cihazı tanımasını sağlamak için artı (+) işaretini tıklayın. "Ekle" yi tıklayın.
Bölüm 2/3: Bir tarama programı seçme
 Taranacak belgeyi tarama plakasına yerleştirin. Besleyicili bir tarayıcı kullanıyorsanız, belgeyi besleyicinin önüne yerleştirin.
Taranacak belgeyi tarama plakasına yerleştirin. Besleyicili bir tarayıcı kullanıyorsanız, belgeyi besleyicinin önüne yerleştirin.  Tarama programını açın. Mac'inize otomatik olarak yüklenen bir dizi tarama programı arasından seçim yapabilirsiniz. Aşağıdaki uygulamalardan birini seçin:
Tarama programını açın. Mac'inize otomatik olarak yüklenen bir dizi tarama programı arasından seçim yapabilirsiniz. Aşağıdaki uygulamalardan birini seçin: - Önizlemeyi Kullanın. Masaüstünüzdeyse, Önizleme, taramanın en hızlı yoludur.
- Görüntü Yakalamayı Kullanın. Bir ağdaki aygıtları kullanıyorsanız, doğrudan Mac'inize bağlı kameralar, paylaşılan aygıtlar ve aygıtlar arasından kolayca seçim yapabilirsiniz.
- Tarayıcı simgesini kullanın. Tarama aygıtı takıldığında, onu yuvanıza yerleştirebilirsiniz. Daha sonra yazdırmak veya taramak isterseniz, tarama simgesine tıklayın ve sağ üst köşedeki "Tarayıcı" yı seçin.
- Tarama aygıtınızın simgesini "Sistem Tercihleri" altındaki "Yazdırma ve Faks Tercihleri" içinde de bulabilirsiniz. "Tarayıcı" seçeneğine ve ardından "Tarayıcıyı Aç" seçeneğine tıklayın.
 Bilgisayarınızdaki tarayıcıyı açın.
Bilgisayarınızdaki tarayıcıyı açın.- Önizleme kullanıyorsanız, "Dosya" ve "Tarayıcıdan İçe Aktar" ı tıklayın.
- Image Capture kullanıyorsanız, dock veya Applications klasöründeki program simgesine çift tıklayın.
- Tarayıcı simgesini kullanıyorsanız, sağ üst köşedeki "Tarayıcı" seçeneğine tıklayın.
Bölüm 3/3: Tarama tercihlerini ayarlama
 Taranacak belgenin bir cam tabakta mı yoksa bir besleyicide mi olduğunu seçin. Tarayıcınız, asetat gibi farklı tarama türleri için ek seçeneklere sahip olabilir.
Taranacak belgenin bir cam tabakta mı yoksa bir besleyicide mi olduğunu seçin. Tarayıcınız, asetat gibi farklı tarama türleri için ek seçeneklere sahip olabilir.  Tarama cihazınızı ısıtmak için "Tara" düğmesine tıklayın. Bu, ayarlamalar yapabilmeniz için taramaya genel bir bakış sağlar. Aygıt otomatik olarak tararsa, yeniden taramadan önce ayarlamak için tarama menüsüne geri dönebilirsiniz.
Tarama cihazınızı ısıtmak için "Tara" düğmesine tıklayın. Bu, ayarlamalar yapabilmeniz için taramaya genel bir bakış sağlar. Aygıt otomatik olarak tararsa, yeniden taramadan önce ayarlamak için tarama menüsüne geri dönebilirsiniz.  Tarama alanını ayarlamak için Kırpma / Yeniden Çerçeveleme seçeneğini (İngilizce "Kırp") kullanın. Bu, belgenin etrafındaki noktalı çizgiyle gösterilmiştir. Tarama alanını ayarlamak için herhangi bir köşeyi veya kenarı içeri veya dışarı sürükleyebilirsiniz.
Tarama alanını ayarlamak için Kırpma / Yeniden Çerçeveleme seçeneğini (İngilizce "Kırp") kullanın. Bu, belgenin etrafındaki noktalı çizgiyle gösterilmiştir. Tarama alanını ayarlamak için herhangi bir köşeyi veya kenarı içeri veya dışarı sürükleyebilirsiniz.  Tarama boyutunu seçin. Sabit yazı tipi boyutları veya yasal olarak belirlenmiş standart boyutlar arasından seçim yapın.
Tarama boyutunu seçin. Sabit yazı tipi boyutları veya yasal olarak belirlenmiş standart boyutlar arasından seçim yapın.  "Tarama Hedefi" nin yanındaki açılır menüyü tıklayın. Taranan dosyanızın nerede görünmesini istediğinizi seçin. Masaüstünüz veya Belgeleriniz veya Fotoğraflar klasörleriniz arasında seçim yapabilirsiniz.
"Tarama Hedefi" nin yanındaki açılır menüyü tıklayın. Taranan dosyanızın nerede görünmesini istediğinizi seçin. Masaüstünüz veya Belgeleriniz veya Fotoğraflar klasörleriniz arasında seçim yapabilirsiniz. - Görüntü Yakalama kullanıyorsanız, taranan dosyayı Önizleme, Posta veya iPhoto'da açmayı da seçebilirsiniz.
 Ayrı parçaları tanıma seçeneğini seçin veya seçimini kaldırın. Hem metin hem de resim içeren bir şeyi tarıyorsanız, seçimini kaldırsanız iyi olur. Taramada farklı bölümleri ayırt etmek istiyorsanız, bu seçenek size bu konuda yardımcı olabilir.
Ayrı parçaları tanıma seçeneğini seçin veya seçimini kaldırın. Hem metin hem de resim içeren bir şeyi tarıyorsanız, seçimini kaldırsanız iyi olur. Taramada farklı bölümleri ayırt etmek istiyorsanız, bu seçenek size bu konuda yardımcı olabilir.  Taramanızın yönünü, çözünürlüğünü, rengini veya dosya biçimini daha fazla ayarlamak için "Ayrıntıları Göster" e tıklayın. Hatta bir görüntünün parlaklığını ve renk tonlarını bile ayarlayabilirsiniz.
Taramanızın yönünü, çözünürlüğünü, rengini veya dosya biçimini daha fazla ayarlamak için "Ayrıntıları Göster" e tıklayın. Hatta bir görüntünün parlaklığını ve renk tonlarını bile ayarlayabilirsiniz.  Taramayı adlandırın. Veya "Tara" düğmesini tıklayın. Taranan dosyayı daha önce saklama konumu olarak belirlediğiniz klasörde bulabilirsiniz.
Taramayı adlandırın. Veya "Tara" düğmesini tıklayın. Taranan dosyayı daha önce saklama konumu olarak belirlediğiniz klasörde bulabilirsiniz.
İpuçları
- Bir tarayıcı veya yazıcı bağlamadan önce bilgisayarınızı Yazılım Güncelleme programını kullanarak güncelleyin. "Sistem Tercihleri" içinde buna çift tıklayın ve ardından "Sistem" altındaki Yazılım Güncelleme simgesine tıklayın. Yeni yazılımı bulmak ve kurmak için "Şimdi Kontrol Et" i seçin. Desteklenen yazıcıların ve tarayıcıların bir listesi bu program aracılığıyla düzenli olarak güncellenir.
- Kablosuz olarak bağlı tarayıcınız çalışmıyorsa, cihaz bir süre hareketsiz kaldıktan sonra tarayıcının hala kablosuz ağa bağlı olup olmadığını kontrol edin.
Uyarılar
- Yazıcınızı veya tarayıcınızı kurmak için CD kullanıyorsanız dikkatli olun. Çoğu Mac, harici aygıtları otomatik olarak tanıyacak ve CD kullanmadan tarama işlemini başlatacak şekilde programlanmıştır. Bazı kurulum CD'leri güncel değildir ve bu da Mac'inizde sorunlara neden olabilir.
Gereklilikler
- USB kablosu
- Tarayıcı
- Çok işlevli yazıcı