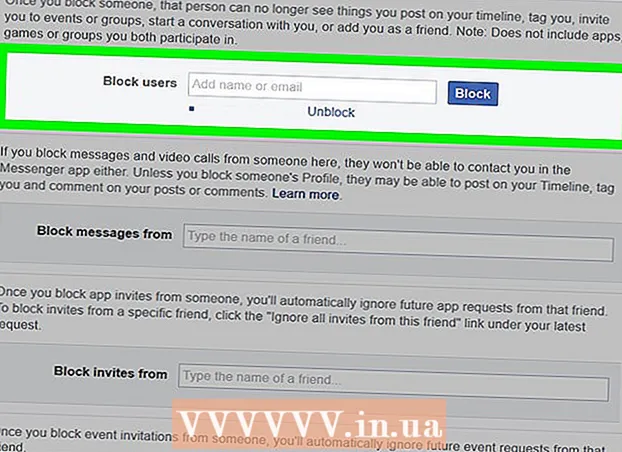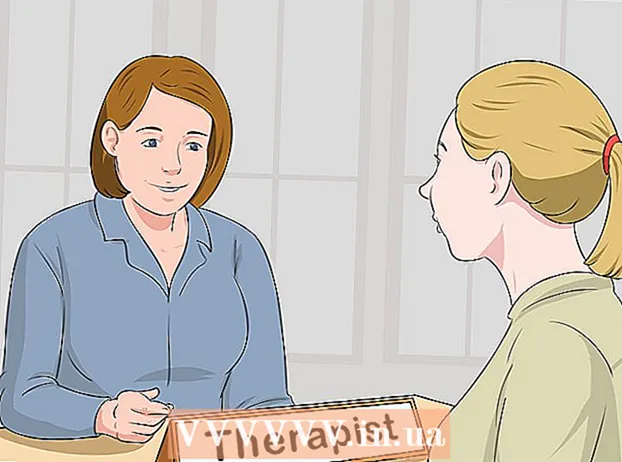Yazar:
Morris Wright
Yaratılış Tarihi:
2 Nisan 2021
Güncelleme Tarihi:
1 Temmuz 2024

İçerik
- Adım atmak
- Bölüm 1/6: Genel çözümler
- Bölüm 2/6: Windows Güncellemesinde Sorun Giderme
- Bölüm 3/6: Güç ayarlarında sorun giderme
- Bölüm 4/6: Güç düğmesi özelliklerini değiştirme
- Bölüm 5/6: Windows Defender ile Tarama
- Bölüm 6/6: Başlangıç programlarını devre dışı bırakın
Bu wikiHow makalesi, hem genel düzeltmeler yaparak hem de bilgisayardaki yazılımın bazı kısımlarında sorun gidererek yaygın Windows bilgisayar kapatma sorunlarını nasıl teşhis edeceğinizi ve düzelteceğinizi öğretir.
Adım atmak
Bölüm 1/6: Genel çözümler
 Herhangi bir üçüncü taraf virüsten koruma programınızın yüklü olmadığından emin olun. Windows Defender dışındaki bir virüsten koruma programı teknik olarak üçüncü taraf bir programdır. Bilgisayarınızda çalışan bu tür virüsten koruma programları, bilgisayarınızın kapanmasını engelleyebilir, bu nedenle tüm üçüncü taraf virüsten koruma programlarını kaldırın.
Herhangi bir üçüncü taraf virüsten koruma programınızın yüklü olmadığından emin olun. Windows Defender dışındaki bir virüsten koruma programı teknik olarak üçüncü taraf bir programdır. Bilgisayarınızda çalışan bu tür virüsten koruma programları, bilgisayarınızın kapanmasını engelleyebilir, bu nedenle tüm üçüncü taraf virüsten koruma programlarını kaldırın.  Açık olan tüm programları kapatın. Çalışan programlar bilgisayarın kapanmasını engelleyebilir, bu nedenle tüm açık programları ve uygulamaları kapatın.
Açık olan tüm programları kapatın. Çalışan programlar bilgisayarın kapanmasını engelleyebilir, bu nedenle tüm açık programları ve uygulamaları kapatın. - Görev Yöneticisi'ni kullanarak kapatmak istemeyen programları kapatabilirsiniz.
 Bağlı tüm cihazları kaldırın. Flash sürücüler, fareler, denetleyiciler, SD kartlar ve bilgisayarınıza bağlamış olabileceğiniz diğer her şey, bilgisayarınızın düzgün şekilde kapanmasını engelleyebilir. Devam etmeden önce bu cihazları çıkarın ve kaldırın.
Bağlı tüm cihazları kaldırın. Flash sürücüler, fareler, denetleyiciler, SD kartlar ve bilgisayarınıza bağlamış olabileceğiniz diğer her şey, bilgisayarınızın düzgün şekilde kapanmasını engelleyebilir. Devam etmeden önce bu cihazları çıkarın ve kaldırın. - Bağlı aygıtları çıkarmadan çıkarmamak, daha sonra sürücülerle veya aygıtlarla ilgili bilgilerle ilgili sorunlara neden olabilir.
 Bilgisayarınızı güncelleyin. Bilgisayarınızdaki işletim sisteminin sürümü, güncel olmayan sürücüler veya her ikisinin bir kombinasyonu, kapatmaya çalıştığınızda kolayca sorunlara neden olabilir. Bilgisayarınızın işletim sistemini ve sürücülerini güncellemek için:
Bilgisayarınızı güncelleyin. Bilgisayarınızdaki işletim sisteminin sürümü, güncel olmayan sürücüler veya her ikisinin bir kombinasyonu, kapatmaya çalıştığınızda kolayca sorunlara neden olabilir. Bilgisayarınızın işletim sistemini ve sürücülerini güncellemek için: - Açık Başlat .
- Tıkla Ayarlar-buton.
- tıklamak Güncelleme ve güvenlik.
- tıklamak Güncellemeleri kontrol et.
- Bilgisayarınızın güncellenmesini bekleyin.
 Cihazı kapatmadan önce PC'nizin kablosuz bağlantılarını kapatın. Bilgisayarınızla bağlantınızı kesmek ve tüm kablosuz ağlarla (Bluetooth dahil) bağlantıyı kesmek, kapatma sorununu çözebilir; öyleyse, muhtemelen bir ağ sorununuz vardır. Bilgisayarınızı uçak moduna almak, bilgisayarınızın bağlantısını kesmenin en kolay yoludur:
Cihazı kapatmadan önce PC'nizin kablosuz bağlantılarını kapatın. Bilgisayarınızla bağlantınızı kesmek ve tüm kablosuz ağlarla (Bluetooth dahil) bağlantıyı kesmek, kapatma sorununu çözebilir; öyleyse, muhtemelen bir ağ sorununuz vardır. Bilgisayarınızı uçak moduna almak, bilgisayarınızın bağlantısını kesmenin en kolay yoludur: - Kutuyu tıklayın Bildirim Görev çubuğunun sağ alt köşesinde.
- Kutuyu tıklayın Uçuş modu.
- Kablolu (ethernet) bir ağa bağlıysanız, ethernet kablosunu bilgisayarınızdan da çıkarın.
Bölüm 2/6: Windows Güncellemesinde Sorun Giderme
 Başlat'ı açın
Başlat'ı açın  Aşağı kaydırın ve tıklayın Windows sistemi. Başlat menüsünün "W" bölümündeki bir klasördür.
Aşağı kaydırın ve tıklayın Windows sistemi. Başlat menüsünün "W" bölümündeki bir klasördür.  tıklamak Kontrol Paneli. Bu seçenek, Windows sistem klasörünün merkezine yakın bir yerde bulunur.
tıklamak Kontrol Paneli. Bu seçenek, Windows sistem klasörünün merkezine yakın bir yerde bulunur.  tıklamak Bir problemi çözmek. Bu simge, bilgisayar ekranındaki mavi bir bilgisayar monitörüne benzer.
tıklamak Bir problemi çözmek. Bu simge, bilgisayar ekranındaki mavi bir bilgisayar monitörüne benzer. - Bu seçeneği görmüyorsanız, pencerenin sağ üst köşesindeki "Görüntüle:" nin yanındaki seçeneği tıklayın ve şunu seçin: Büyük ikonlar veya Küçük ikonlar.
 tıklamak Windows Update ile ilgili sorunları giderin. Bu bağlantıyı "Sistem ve güvenlik" başlığı altında bulabilirsiniz.
tıklamak Windows Update ile ilgili sorunları giderin. Bu bağlantıyı "Sistem ve güvenlik" başlığı altında bulabilirsiniz.  tıklamak Sıradaki. Bu seçenek, pencerenin sağ alt köşesinde bulunabilir.
tıklamak Sıradaki. Bu seçenek, pencerenin sağ alt köşesinde bulunabilir.  tıklamak Yönetici olarak çözmeye çalışın. Bu seçenek, pencerenin üst kısmında görüntülenir. Bir yönetici hesabı kullanmıyorsanız, bu prosedürü tamamlayamazsınız.
tıklamak Yönetici olarak çözmeye çalışın. Bu seçenek, pencerenin üst kısmında görüntülenir. Bir yönetici hesabı kullanmıyorsanız, bu prosedürü tamamlayamazsınız.  Ekrandaki talimatları izleyin. Windows güncellemenizle ilgili sorunlar varsa, bunları düzeltmek için talimatları izleyin.
Ekrandaki talimatları izleyin. Windows güncellemenizle ilgili sorunlar varsa, bunları düzeltmek için talimatları izleyin. - Çoğu durumda, Bu çözümü uygulayın istendiğinde ve düzeltmenin uygulanmasını bekleyin.
- Değişikliklerin etkili olması için bilgisayarınızı yeniden başlatmanız gerekebilir; bu, kapatmak için bilgisayarınızın güç düğmesini basılı tutmanız anlamına gelir.
Bölüm 3/6: Güç ayarlarında sorun giderme
 Başlangıcı aç
Başlangıcı aç  Ayarlar'a tıklayın
Ayarlar'a tıklayın  tıklamak Güncelleme ve güvenlik. Bu dairesel bir ok simgesidir.
tıklamak Güncelleme ve güvenlik. Bu dairesel bir ok simgesidir.  tıklamak Bir problemi çözmek. Bu sekme pencerenin sol tarafında bulunabilir.
tıklamak Bir problemi çözmek. Bu sekme pencerenin sol tarafında bulunabilir.  Aşağı kaydırın ve tıklayın Güç yönetimi. Bu seçenek, pencerenin altında bulunabilir.
Aşağı kaydırın ve tıklayın Güç yönetimi. Bu seçenek, pencerenin altında bulunabilir.  tıklamak Bir problemi çözmek. Bu düğme, ekranın altında ve sağ tarafında görünür. Güç yönetimi-seçenek. Sorun gidericiyi başlatmak için üzerine tıklayın.
tıklamak Bir problemi çözmek. Bu düğme, ekranın altında ve sağ tarafında görünür. Güç yönetimi-seçenek. Sorun gidericiyi başlatmak için üzerine tıklayın.  Bir hatanın görüntülenmesini bekleyin. Yaygın Güç Yönetimi sorunları, pil ömrü ve ekran parlaklığı ile ilgilidir.
Bir hatanın görüntülenmesini bekleyin. Yaygın Güç Yönetimi sorunları, pil ömrü ve ekran parlaklığı ile ilgilidir. - Hiçbir hata görüntülenmezse ve işlem tamamlanırsa, her durumda bilgisayarınızı kapatmak istememenizden güç ayarlarınız sorumlu değildir.
 tıklamak Bu çözümü uygulayın. Windows'un karşılaştığı herhangi bir sorun için bunu yapın.
tıklamak Bu çözümü uygulayın. Windows'un karşılaştığı herhangi bir sorun için bunu yapın. - Bir şeyi sorun olarak görüyorsanız ancak düzeltmek istemiyorsanız Bu çözümü atla.
 Bilgisayarınızı kapatmayı deneyin. Bilgisayar başarıyla kapanırsa, sorun çözülmüş demektir. Değilse, sonraki bölüme geçin.
Bilgisayarınızı kapatmayı deneyin. Bilgisayar başarıyla kapanırsa, sorun çözülmüş demektir. Değilse, sonraki bölüme geçin.
Bölüm 4/6: Güç düğmesi özelliklerini değiştirme
 Başlat'ı açın
Başlat'ı açın  Ayarlar [[Image:| techicon | x30px]]. Bu simgeyi Başlat penceresinin sol alt köşesinde görebilirsiniz.
Ayarlar [[Image:| techicon | x30px]]. Bu simgeyi Başlat penceresinin sol alt köşesinde görebilirsiniz.  tıklamak Sistem. Bu simge bir dizüstü bilgisayara benzer.
tıklamak Sistem. Bu simge bir dizüstü bilgisayara benzer.  tıklamak Güç yönetimi ve uyku modu. Bu seçeneği sayfanın sol tarafında göreceksiniz.
tıklamak Güç yönetimi ve uyku modu. Bu seçeneği sayfanın sol tarafında göreceksiniz.  tıklamak Ek enerji ayarları. Bu seçeneği pencerenin sağ üst köşesinde görebilirsiniz.
tıklamak Ek enerji ayarları. Bu seçeneği pencerenin sağ üst köşesinde görebilirsiniz.  tıklamak Güç düğmelerinin davranışını belirleyin. Bu bağlantıyı pencerenin sol üst köşesinde bulabilirsiniz.
tıklamak Güç düğmelerinin davranışını belirleyin. Bu bağlantıyı pencerenin sol üst köşesinde bulabilirsiniz.  "Pilde" ve "AC gücü" kutularını "Kapat" olarak değiştirin. "Bilgisayarımdaki güç düğmesine bastığımda" seçeneğinin sağındaki açılır menüyü tıklayın ve "Pilde" altında, Kapat ve bunu "Şebeke Akımı" sütunu için tekrarlayın. Bu, bilgisayarınızdaki güç düğmesine basmanın bilgisayarı kapatmasını sağlayacaktır.
"Pilde" ve "AC gücü" kutularını "Kapat" olarak değiştirin. "Bilgisayarımdaki güç düğmesine bastığımda" seçeneğinin sağındaki açılır menüyü tıklayın ve "Pilde" altında, Kapat ve bunu "Şebeke Akımı" sütunu için tekrarlayın. Bu, bilgisayarınızdaki güç düğmesine basmanın bilgisayarı kapatmasını sağlayacaktır.  Güç düğmesine basarak bilgisayarınızı kapatmayı deneyin. Bilgisayar başarıyla kapanırsa, sorun çözülmüş demektir. Değilse, sonraki bölüme geçin.
Güç düğmesine basarak bilgisayarınızı kapatmayı deneyin. Bilgisayar başarıyla kapanırsa, sorun çözülmüş demektir. Değilse, sonraki bölüme geçin.
Bölüm 5/6: Windows Defender ile Tarama
 Başlat'ı açın
Başlat'ı açın  Aşağı kaydırın ve tıklayın Windows Defender Güvenlik Merkezi. Bunu Başlat menüsünün "W" bölümünde bulabilirsiniz.
Aşağı kaydırın ve tıklayın Windows Defender Güvenlik Merkezi. Bunu Başlat menüsünün "W" bölümünde bulabilirsiniz.  tıklamak ☰ . Bu düğme, pencerenin sol üst köşesindedir.
tıklamak ☰ . Bu düğme, pencerenin sol üst köşesindedir.  tıklamak Virüs ve tehdit koruması. Bu seçenek, Windows Defender penceresinin sol üst köşesindedir.
tıklamak Virüs ve tehdit koruması. Bu seçenek, Windows Defender penceresinin sol üst köşesindedir.  tıklamak Gelişmiş tarama. Bu bağlantı düğmenin altındadır Hızlı tarama sayfanın ortasında.
tıklamak Gelişmiş tarama. Bu bağlantı düğmenin altındadır Hızlı tarama sayfanın ortasında.  "Tam tarama" seçeneğinin işaretli olduğundan emin olun. Değilse, sayfanın üst kısmındaki "Tam Tarama" nın solundaki daireye tıklayın.
"Tam tarama" seçeneğinin işaretli olduğundan emin olun. Değilse, sayfanın üst kısmındaki "Tam Tarama" nın solundaki daireye tıklayın.  tıklamak Şimdi Tara. Bu sayfanın ortasındadır. Bilgisayarınız daha sonra karışan programlara karşı taranacaktır.
tıklamak Şimdi Tara. Bu sayfanın ortasındadır. Bilgisayarınız daha sonra karışan programlara karşı taranacaktır.  Taramanın tamamlanmasını bekleyin. Tarama sırasında zararlı bir şey ortaya çıkarsa, Windows Defender sizi uyaracaktır. Windows Defender'ın tehlikeli yazılımı kaldırmasına izin verin.
Taramanın tamamlanmasını bekleyin. Tarama sırasında zararlı bir şey ortaya çıkarsa, Windows Defender sizi uyaracaktır. Windows Defender'ın tehlikeli yazılımı kaldırmasına izin verin. - Bu taramada hiçbir şey bulunamazsa, taramayı "Tam tarama" yerine "Windows Defender Çevrimdışı tarama" işaretli olarak tekrarlayın.
 Bilgisayarınızı kapatmayı deneyin. Tarama tamamlandıktan sonra bilgisayar başarıyla kapanırsa, sorun çözülmüştür. Değilse, sonraki bölüme geçin.
Bilgisayarınızı kapatmayı deneyin. Tarama tamamlandıktan sonra bilgisayar başarıyla kapanırsa, sorun çözülmüştür. Değilse, sonraki bölüme geçin.
Bölüm 6/6: Başlangıç programlarını devre dışı bırakın
 Başlat'ı açın
Başlat'ı açın  Aşağı kaydırın ve tıklayın Windows sistemi. Başlat menüsünün "W" bölümündeki bir klasördür.
Aşağı kaydırın ve tıklayın Windows sistemi. Başlat menüsünün "W" bölümündeki bir klasördür.  tıklamak Görev yönetimi. Bu seçenek, Windows sistem klasörünün altındadır.
tıklamak Görev yönetimi. Bu seçenek, Windows sistem klasörünün altındadır.  tıklamak Başlamak. Bu sekmeyi Görev Yöneticisi penceresinin üstünde görebilirsiniz.
tıklamak Başlamak. Bu sekmeyi Görev Yöneticisi penceresinin üstünde görebilirsiniz.  Bir program seçin ve tıklayın Devre dışı bırak. Bu, bilgisayarınızı açtığınızda programın otomatik olarak başlamasını engelleyecektir. Aynı anda başlamaya çalışan çok fazla program bilgisayarınızı çökertebilir; böylece ilgili sorunlar bu şekilde çözülebilir.
Bir program seçin ve tıklayın Devre dışı bırak. Bu, bilgisayarınızı açtığınızda programın otomatik olarak başlamasını engelleyecektir. Aynı anda başlamaya çalışan çok fazla program bilgisayarınızı çökertebilir; böylece ilgili sorunlar bu şekilde çözülebilir.  Windows'ta bulunmayan tüm başlangıç programlarını devre dışı bırakın. Antivirüs araçları, sohbet odaları veya diğer uygulamalar gibi tüm üçüncü taraf programları, işiniz bittiğinde kapatılmalıdır.
Windows'ta bulunmayan tüm başlangıç programlarını devre dışı bırakın. Antivirüs araçları, sohbet odaları veya diğer uygulamalar gibi tüm üçüncü taraf programları, işiniz bittiğinde kapatılmalıdır. - Grafik kartı veya Windows Defender gibi Windows işlemlerini devre dışı bırakmazsınız.
 Bilgisayarınızı kapatmayı deneyin. Bilgisayar başarıyla kapatılabiliyorsa, sorun çözülmüş demektir. Değilse, muhtemelen onarılması için bilgisayarı teknik bir departmana götürmelisiniz.
Bilgisayarınızı kapatmayı deneyin. Bilgisayar başarıyla kapatılabiliyorsa, sorun çözülmüş demektir. Değilse, muhtemelen onarılması için bilgisayarı teknik bir departmana götürmelisiniz.