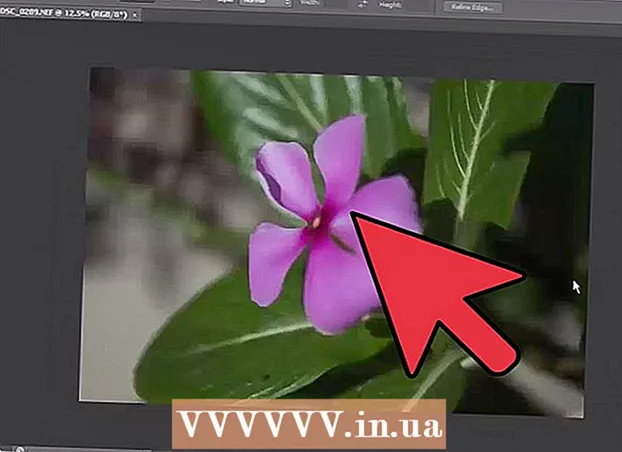
İçerik
NEF dosyaları, Nikon fotoğraf makineleri tarafından oluşturulan RAW (ham, düzenlenmemiş) resimlerdir. RAW dosyaları kamera modelinize özel bilgiler içerdiğinden, her RAW dosyası farklıdır. Bu, NEF dosyasını Photoshop'ta açarken sorunlara neden olabilir. Kamera modelinizi okumak için Photoshop'un güncellenmesi gerekir. Photoshop sürümünüz güncellenemiyorsa, dosyayı alternatif olarak Photoshop'un tüm sürümleriyle çalışan evrensel bir dosya türüne (DNG) dönüştürebilirsiniz. NEF dosyaları, Nikon fotoğraf makineleri tarafından oluşturulan RAW (ham, düzenlenmemiş) resimlerdir. RAW dosyaları kamera modelinize özel bilgiler içerdiğinden, her RAW dosyası farklıdır. Bu, NEF dosyasını Photoshop'ta açarken sorunlara neden olabilir. Kamera modelinizi okumak için Photoshop'un güncellenmesi gerekir. Photoshop sürümünüz güncellenemiyorsa, dosyayı alternatif olarak Photoshop'un tüm sürümleriyle çalışan evrensel bir dosya türüne (DNG) dönüştürebilirsiniz.
Adım atmak
Başlamadan önce
 Fotoğraflarınızı bilgisayarınıza aktarmak için Nikon Transfer yazılımını kullanmayın. Bu programın eski sürümleri NEF dosyalarını okunamaz hale getirebilir. Bu nedenle, NEF dosyalarını kopyalamak için işletim sisteminizin gezginini kullanmanız yeterlidir.
Fotoğraflarınızı bilgisayarınıza aktarmak için Nikon Transfer yazılımını kullanmayın. Bu programın eski sürümleri NEF dosyalarını okunamaz hale getirebilir. Bu nedenle, NEF dosyalarını kopyalamak için işletim sisteminizin gezginini kullanmanız yeterlidir.
Yöntem 1/2: Photoshop'u Güncelleyin
 Photoshop'u açın. NEF dosyanızın Photoshop'ta açılmamasının en yaygın nedeni, kamera modelinizden bilgileri okuyamayan eski bir Photoshop Camera Raw eklentisidir. Adobe, bu eklentiyi yeni modeller için destekle düzenli olarak günceller, ancak eklentiyi manuel olarak güncellemeniz gerekebilir.
Photoshop'u açın. NEF dosyanızın Photoshop'ta açılmamasının en yaygın nedeni, kamera modelinizden bilgileri okuyamayan eski bir Photoshop Camera Raw eklentisidir. Adobe, bu eklentiyi yeni modeller için destekle düzenli olarak günceller, ancak eklentiyi manuel olarak güncellemeniz gerekebilir.  Photoshop sürümünüzü görüntüleyin. "Yardım" menüsünü tıklayın ve "Photoshop Hakkında ..." seçeneğini seçin. Yeni kamera modelleri için Adobe Photoshop CS6 veya üzerini kullanmanız gerekir.
Photoshop sürümünüzü görüntüleyin. "Yardım" menüsünü tıklayın ve "Photoshop Hakkında ..." seçeneğini seçin. Yeni kamera modelleri için Adobe Photoshop CS6 veya üzerini kullanmanız gerekir. - Photoshop CS5 veya daha eski bir sürümü kullanıyorsanız, dosyayı dönüştürmeniz gerekecektir. Talimatlar için burayı tıklayın.
 Photoshop Camera Raw eklentisini güncelleyin. "Yardım" menüsünü tıklayın ve "Güncellemeler ..." öğesini seçin. Listeden Photoshop Camera Raw eklentisini seçin ve en son sürümü indirmek için "Güncelle" yi tıklayın.
Photoshop Camera Raw eklentisini güncelleyin. "Yardım" menüsünü tıklayın ve "Güncellemeler ..." öğesini seçin. Listeden Photoshop Camera Raw eklentisini seçin ve en son sürümü indirmek için "Güncelle" yi tıklayın.  Photoshop'u yeniden başlatın. Eklentiyi güncelledikten sonra, değişikliklerin etkili olması için Photoshop'u yeniden başlatmanız gerekecektir. NEF dosyasını açmayı tekrar deneyin.
Photoshop'u yeniden başlatın. Eklentiyi güncelledikten sonra, değişikliklerin etkili olması için Photoshop'u yeniden başlatmanız gerekecektir. NEF dosyasını açmayı tekrar deneyin.  Kamera modelinizin desteklenip desteklenmediğini kontrol edin. Kameranız yepyeni bir modelse, henüz eklenti tarafından desteklenmiyor olabilir. Photoshop'un hangi Nikon modellerini desteklediğini buradan kontrol edebilirsiniz.
Kamera modelinizin desteklenip desteklenmediğini kontrol edin. Kameranız yepyeni bir modelse, henüz eklenti tarafından desteklenmiyor olabilir. Photoshop'un hangi Nikon modellerini desteklediğini buradan kontrol edebilirsiniz. - Kameranız desteklenmiyorsa, dosyayı Photoshop'ta açmak için dönüştürmeniz gerekecektir. Talimatlar için sonraki bölüme bakın.
Yöntem 2/2: Dosyayı dönüştürün
 Dosyayı neden dönüştürmeniz gerektiğini anlayın. NEF dosyaları belirli bir RAW dosyası türüdür ve her Nikon modeli için farklıdır. NEF dosyasını Photoshop'ta açmak için program, Photoshop Camera Raw eklentisinin en son sürümünü gerektirir. Photoshop CS5 veya daha eski sürümlerde, bu eklentinin en son sürümüne erişemezsiniz, bu nedenle tek diğer çözüm dosyayı dönüştürmektir.
Dosyayı neden dönüştürmeniz gerektiğini anlayın. NEF dosyaları belirli bir RAW dosyası türüdür ve her Nikon modeli için farklıdır. NEF dosyasını Photoshop'ta açmak için program, Photoshop Camera Raw eklentisinin en son sürümünü gerektirir. Photoshop CS5 veya daha eski sürümlerde, bu eklentinin en son sürümüne erişemezsiniz, bu nedenle tek diğer çözüm dosyayı dönüştürmektir. - Dosyanızı Photoshop'un herhangi bir sürümünü açabilen bir dosya türü olan DNG'ye (Digital Negative Gallery) dönüştüreceksiniz.
- Photoshop'un en son sürümüne sahip olsanız bile eklenti yeni kamera modelinizi desteklemese bile, dosyayı dönüştürmeniz gerekir.
 Adobe DNG Converter'ı indirin. Bu, hem Windows hem de OS X için mevcut olan ücretsiz bir programdır. Buradan indirebilirsiniz.
Adobe DNG Converter'ı indirin. Bu, hem Windows hem de OS X için mevcut olan ücretsiz bir programdır. Buradan indirebilirsiniz. - İndirdikten sonra, yazılımı bilgisayarınıza kurmak için yükleyiciyi çalıştırın.
 Programı başlatın. Kurulumdan sonra Adobe DNG Converter'ı başlatın.
Programı başlatın. Kurulumdan sonra Adobe DNG Converter'ı başlatın.  Dönüştürmek istediğiniz dosyaları seçin. Dönüştürmek istediğiniz görüntüleri seçmek için ilk bölümdeki Klasörü Seç ... düğmesini tıklayın.
Dönüştürmek istediğiniz dosyaları seçin. Dönüştürmek istediğiniz görüntüleri seçmek için ilk bölümdeki Klasörü Seç ... düğmesini tıklayın. - Görüntüleri tek tek seçemezsiniz, yalnızca görüntü içeren klasörleri seçebilirsiniz.
 Dönüştürülen görüntüleri kaydetmek istediğiniz yeri seçin. Varsayılan ayar, orijinal görüntülerle aynı yere kaydedilmeleridir.
Dönüştürülen görüntüleri kaydetmek istediğiniz yeri seçin. Varsayılan ayar, orijinal görüntülerle aynı yere kaydedilmeleridir.  Görüntü adlarını ayarlayın. Üçüncü bölümde, dönüştürülen görüntüleri adlandırmak istediğiniz şeyi ayarlayabilirsiniz. Varsayılan olarak, dosyalar aynı adı taşır, ancak .dng.
Görüntü adlarını ayarlayın. Üçüncü bölümde, dönüştürülen görüntüleri adlandırmak istediğiniz şeyi ayarlayabilirsiniz. Varsayılan olarak, dosyalar aynı adı taşır, ancak .dng.  Uyumluluk tercihlerinizi ayarlayın. Çoğu durumda, bu ayarları varsayılan değerlerinde bırakabilirsiniz, ancak bir görüntüyü Photoshop'un daha eski bir sürümünde açılacak şekilde dönüştürmek istiyorsanız, Tercihleri Ayarla ... düğmesine tıklayabilir ve açılır menüden uygun sürümü seçebilirsiniz. menü Uyumluluğu.
Uyumluluk tercihlerinizi ayarlayın. Çoğu durumda, bu ayarları varsayılan değerlerinde bırakabilirsiniz, ancak bir görüntüyü Photoshop'un daha eski bir sürümünde açılacak şekilde dönüştürmek istiyorsanız, Tercihleri Ayarla ... düğmesine tıklayabilir ve açılır menüden uygun sürümü seçebilirsiniz. menü Uyumluluğu. - Orijinal NEF dosyasını DNG dosyasına gömmek istiyorsanız, bunu tercihler menüsünden de seçebilirsiniz. Bu, daha büyük bir DNG dosyası oluşturacaktır, ancak avantajı, gerekirse NEF dosyasını daha sonra geri alabilmenizdir.
 Dönüştürmeye başlayın. Ayarlarınız doğruysa, dosyalarınızı dönüştürmeye başlamak için Dönüştür düğmesini tıklayın. Bu, özellikle birçok dosyayı aynı anda dönüştürmek istiyorsanız biraz zaman alabilir.
Dönüştürmeye başlayın. Ayarlarınız doğruysa, dosyalarınızı dönüştürmeye başlamak için Dönüştür düğmesini tıklayın. Bu, özellikle birçok dosyayı aynı anda dönüştürmek istiyorsanız biraz zaman alabilir.



