Yazar:
Robert Simon
Yaratılış Tarihi:
22 Haziran 2021
Güncelleme Tarihi:
1 Temmuz 2024
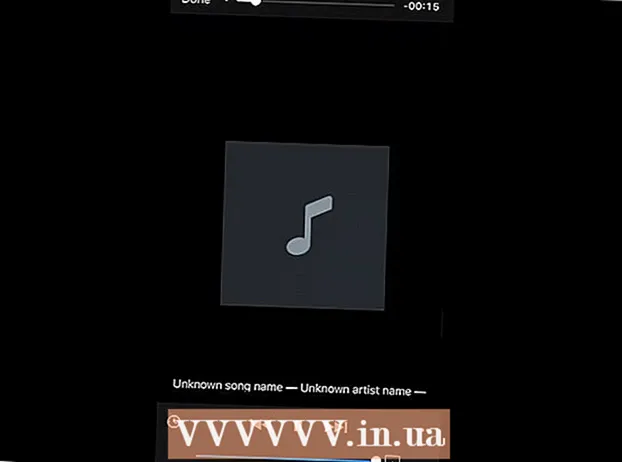
İçerik
- Adım atmak
- Bölüm 1/4: Müzik videosu indirmeye hazırlanma
- Bölüm 2/4: Müzik videosunu indirin
- Bölüm 3/4: Videoyu Fotoğraflar uygulamasına taşıyın
- Bölüm 4/4: Videoyu bir müzik dosyasına dönüştürün
- İpuçları
- Uyarılar
Bu makale size iTunes kullanmadan iPod'unuza ücretsiz olarak nasıl müzik koyacağınızı öğretecek. Ücretsiz müzik almak için "Belgeler" adlı bir uygulama aracılığıyla YouTube'dan bir müzik videosu indirmeniz gerekecek. Ardından videoyu "MyMP3" adlı bir uygulama ile bir müzik dosyasına dönüştürebilirsiniz. Ne yazık ki, iPod'unuzdaki Müzik uygulamasına doğrudan müzik indirmenin bir yolu yoktur, ancak indirilen şarkılarınız için bir MP3 oynatıcı olarak işlev görmek üzere "VLC for Mobile" adlı bir uygulamayı kullanabilirsiniz. Bunu yapmak için 6. nesil bir iPod Touch'a ihtiyacınız olacak.
Adım atmak
Bölüm 1/4: Müzik videosu indirmeye hazırlanma
 Gerekli uygulamaları indirin. Aşağıdaki uygulamaları indirmek için iPod Touch'ınızın uygulama mağazasını kullanabilirsiniz:
Gerekli uygulamaları indirin. Aşağıdaki uygulamaları indirmek için iPod Touch'ınızın uygulama mağazasını kullanabilirsiniz: - Youtube - Burada müzik videosunu bulacaksınız.
- Readdle Belgeleri - Bu uygulama, videoyu indirmenize ve kaydetmenize izin verir.
- Mobil için VLC - İndirilen müziği resmi Müzik uygulamasında kullanamayacağınız için, bu uygulama bir MP3 çalar gibi davranacaktır.
- MyMP3 - Bu uygulama indirilen videoyu şarkıya dönüştürecektir.
 YouTube'u açın. YouTube uygulaması simgesine tıklayın. Bu, kırmızı bir arka plan üzerinde YouTube logosudur.
YouTube'u açın. YouTube uygulaması simgesine tıklayın. Bu, kırmızı bir arka plan üzerinde YouTube logosudur. 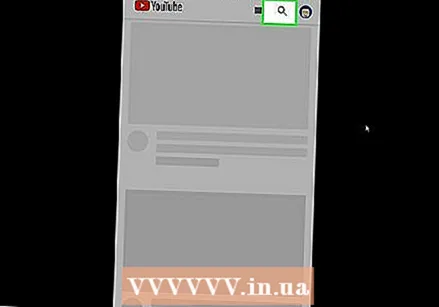 Aradığınız şarkıyla bir video bulun. Ekranın sağ üst köşesindeki büyüteç simgesine dokunun, şarkı adını (ve gerekirse sanatçı adını) yazın, ardından iPod'unuzun klavyesindeki "Ara" düğmesine basın.
Aradığınız şarkıyla bir video bulun. Ekranın sağ üst köşesindeki büyüteç simgesine dokunun, şarkı adını (ve gerekirse sanatçı adını) yazın, ardından iPod'unuzun klavyesindeki "Ara" düğmesine basın. 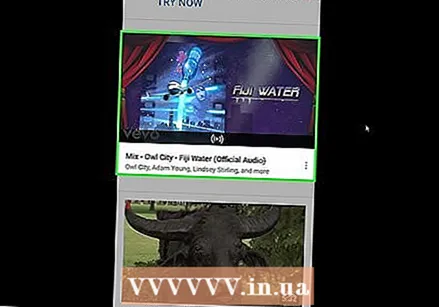 Bir video seçin. Aradığınız şarkının bulunduğu bir video bulun ve videoyu açmak için ona basın.
Bir video seçin. Aradığınız şarkının bulunduğu bir video bulun ve videoyu açmak için ona basın.  Basın Paylaş. Sağı işaret eden bu eğri ok, video oynatıcının altında bulunur. Bu, bir açılır pencerenin görünmesine neden olacaktır.
Basın Paylaş. Sağı işaret eden bu eğri ok, video oynatıcının altında bulunur. Bu, bir açılır pencerenin görünmesine neden olacaktır.  Basın Bağlantıyı kopyala. Bu, açılır pencerenin altında bulunur. Bu, videonun bağlantısını iPod'unuza kopyalayacaktır.
Basın Bağlantıyı kopyala. Bu, açılır pencerenin altında bulunur. Bu, videonun bağlantısını iPod'unuza kopyalayacaktır. 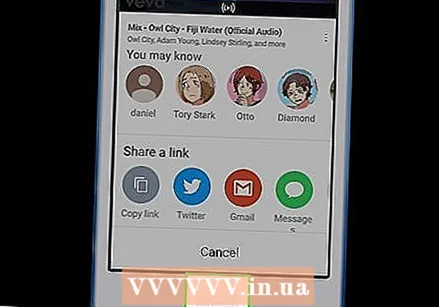 Ana ekrana geri dönün. Bunu yapmak için Ana Sayfa düğmesine basın. Şimdi videoyu indirmeye devam edebilirsiniz.
Ana ekrana geri dönün. Bunu yapmak için Ana Sayfa düğmesine basın. Şimdi videoyu indirmeye devam edebilirsiniz.
Bölüm 2/4: Müzik videosunu indirin
 Belgeleri açın. Belgeler uygulama simgesine dokunun. Bu, beyaz bir arka plan üzerinde çok renkli bir "D" ye benzer.
Belgeleri açın. Belgeler uygulama simgesine dokunun. Bu, beyaz bir arka plan üzerinde çok renkli bir "D" ye benzer.  Tarayıcıyı Belgeler'de açın. Ekranın sağ alt köşesindeki Safari simgesine dokunun.
Tarayıcıyı Belgeler'de açın. Ekranın sağ alt köşesindeki Safari simgesine dokunun. 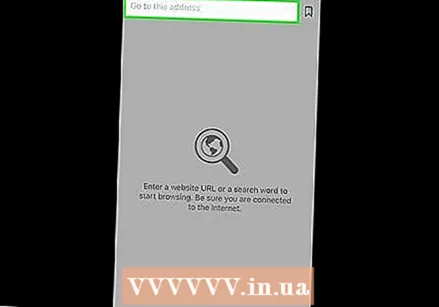 Arama çubuğuna basın. Bu, ekranın üst kısmında bulunur. Bu, iPod'unuzun klavyesini getirecektir.
Arama çubuğuna basın. Bu, ekranın üst kısmında bulunur. Bu, iPod'unuzun klavyesini getirecektir. 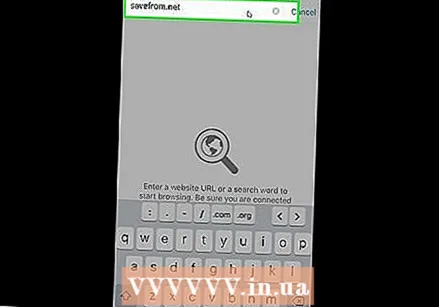 SaveFrom sitesine gidin. Arama çubuğundaki metni temizleyin, yazın savefrom.net arama çubuğuna gidin ve iPod'unuzun klavyesindeki mavi "Git" düğmesine basın.
SaveFrom sitesine gidin. Arama çubuğundaki metni temizleyin, yazın savefrom.net arama çubuğuna gidin ve iPod'unuzun klavyesindeki mavi "Git" düğmesine basın. 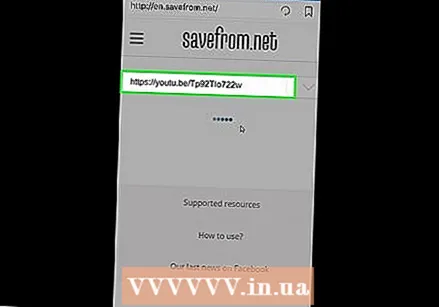 Kopyalanan bağlantıyı girin. "URL Girin" alanına bir kez basın, iPod klavyenizin görünmesini bekleyin, bir açılır menüyü getirmek için metin alanına tekrar basın ve "Yapıştır" a basın. SaveFrom, bağlantınızı indirilebilir bir videoya dönüştürmeye başlayacaktır.
Kopyalanan bağlantıyı girin. "URL Girin" alanına bir kez basın, iPod klavyenizin görünmesini bekleyin, bir açılır menüyü getirmek için metin alanına tekrar basın ve "Yapıştır" a basın. SaveFrom, bağlantınızı indirilebilir bir videoya dönüştürmeye başlayacaktır. 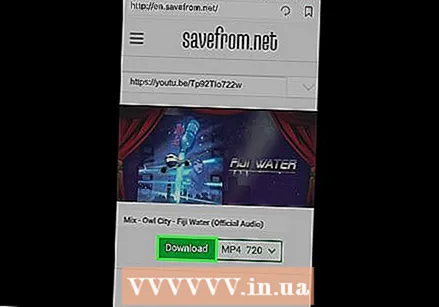 Basın İndir. Bu, sayfanın ortasındaki yeşil bir düğmedir.
Basın İndir. Bu, sayfanın ortasındaki yeşil bir düğmedir.  Videonuzu kaydedin. "Dosyayı Kaydet" penceresinin üstündeki metin alanına, video için istediğiniz adı girin ve ardından ekranın sağ üst köşesindeki "Kaydet" e basın. Videonuz şimdi mümkün olan en iyi kalitede indirilmeye başlayacak.
Videonuzu kaydedin. "Dosyayı Kaydet" penceresinin üstündeki metin alanına, video için istediğiniz adı girin ve ardından ekranın sağ üst köşesindeki "Kaydet" e basın. Videonuz şimdi mümkün olan en iyi kalitede indirilmeye başlayacak.  Video indirme işleminin tamamlanmasını bekleyin. Ekranın altındaki aşağıyı gösteren oka basarak videonun indirilmesini takip edebilirsiniz.
Video indirme işleminin tamamlanmasını bekleyin. Ekranın altındaki aşağıyı gösteren oka basarak videonun indirilmesini takip edebilirsiniz. - Video indirme işleminin tamamlandığını gördüğünüzde, devam etmek için İndirilenler sayfasının sol üst köşesindeki "X" işaretine basın.
Bölüm 3/4: Videoyu Fotoğraflar uygulamasına taşıyın
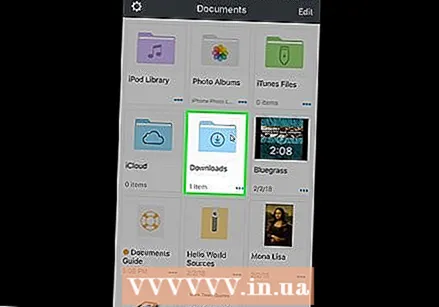 İndirilenler klasörünü açın. Belgeler ekranının sol alt köşesindeki klasör simgesine dokunun, ardından sayfanın ortasındaki "İndirilenler" klasörüne dokunun.
İndirilenler klasörünü açın. Belgeler ekranının sol alt köşesindeki klasör simgesine dokunun, ardından sayfanın ortasındaki "İndirilenler" klasörüne dokunun.  Basın Düzenle. Bu, ekranın sağ üst köşesinde bulunur.
Basın Düzenle. Bu, ekranın sağ üst köşesinde bulunur. 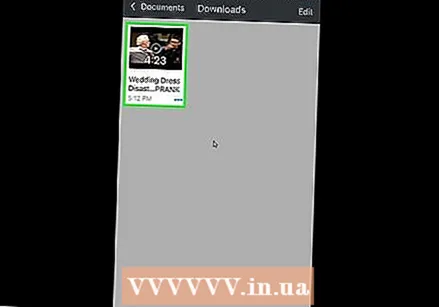 Videonuzu seçin. Yeni indirdiğiniz videonun adına dokunun.
Videonuzu seçin. Yeni indirdiğiniz videonun adına dokunun.  Basın Daha ekranın sağ alt köşesinde. Bir açılır menü görünecektir.
Basın Daha ekranın sağ alt köşesinde. Bir açılır menü görünecektir.  Basın Paylaş. Bu, açılır menüde bulunur. Bu başka bir açılır menü açacaktır.
Basın Paylaş. Bu, açılır menüde bulunur. Bu başka bir açılır menü açacaktır.  Videonuzu Dosyalar uygulamasına kaydedin. Bunu yapmak için aşağıdaki adımları uygulayın:
Videonuzu Dosyalar uygulamasına kaydedin. Bunu yapmak için aşağıdaki adımları uygulayın: - Menünün altındaki "Dosyalara Kaydet" e basın.
- "İPod'umda" klasörüne basın.
- Bir klasör seçin.
- "Ekle" ye basın.
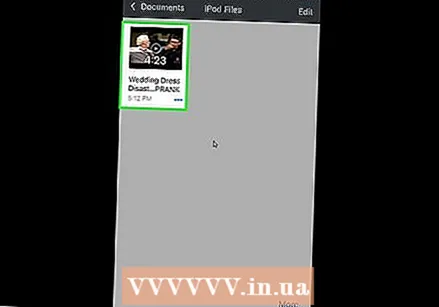 Açık
Açık 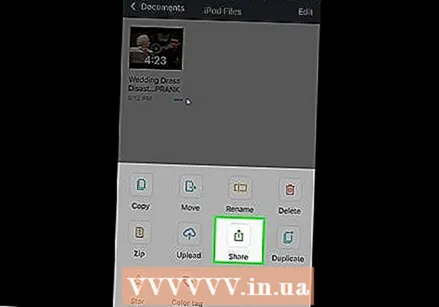 Videoyu iPod'unuzun Fotoğraflar uygulamasına taşıyın. Bunu yapmak için aşağıdaki adımları uygulayın:
Videoyu iPod'unuzun Fotoğraflar uygulamasına taşıyın. Bunu yapmak için aşağıdaki adımları uygulayın: - Ekranın sağ alt köşesindeki "Gözat" a basın.
- "İPod'umda" düğmesine basın.
- Videonuzun depolandığı klasöre dokunun.
- Ekranın sağ üst köşesindeki "Seç" e basın.
- Videonuzun adına dokunun.
- "Paylaş" simgesine basın
 Ana ekrana geri dönün. Bunu yapmak için Ana Sayfa düğmesine basın. Artık indirilen videoyu MP3 dosyasına dönüştürebilirsiniz.
Ana ekrana geri dönün. Bunu yapmak için Ana Sayfa düğmesine basın. Artık indirilen videoyu MP3 dosyasına dönüştürebilirsiniz.
Bölüm 4/4: Videoyu bir müzik dosyasına dönüştürün
 MyMP3'ü açın. MyMP3 uygulama simgesine dokunun. Bu, yeşil ve beyaz zemin üzerine beyaz bir notayı andırıyor.
MyMP3'ü açın. MyMP3 uygulama simgesine dokunun. Bu, yeşil ve beyaz zemin üzerine beyaz bir notayı andırıyor. - MyMP3 reklam yoluyla finanse edildiğinden, bu kısımda bir açılır pencere görebilirsiniz. Bu olduğunda, reklamın sol üst köşesinde "x" in görünmesini bekleyin (genellikle yaklaşık 5 saniye sonra) ve "x" e basarak reklamı kapatın.
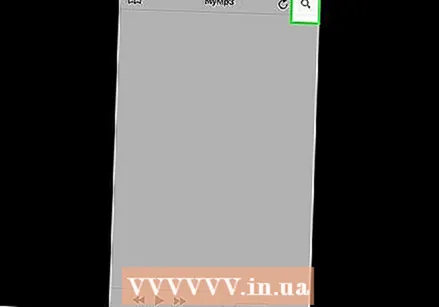 "Ara" simgesine basın
"Ara" simgesine basın  Basın Galeriden video seçin. Bu, açılır menüde bulunur. Bu, iPod'unuzdaki Fotoğraflar uygulamasını açacaktır.
Basın Galeriden video seçin. Bu, açılır menüde bulunur. Bu, iPod'unuzdaki Fotoğraflar uygulamasını açacaktır. 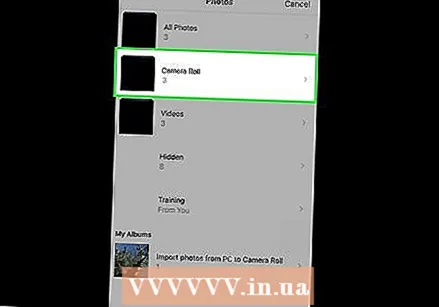 Haritaya dokunun Kamera Rulosu Fotoğraflar uygulaması arayüzünün üst kısmında.
Haritaya dokunun Kamera Rulosu Fotoğraflar uygulaması arayüzünün üst kısmında.- İPod'unuzda iCloud Fotoğraf Kitaplığı etkinse, bu klasör bunun yerine "Tüm Fotoğraflar" olarak adlandırılacaktır.
- Bazı nedenlerden dolayı, indirilen video "Videolar" klasöründe görünmeyecektir.
 Videonuzu seçin. Fotoğraflar'a yeni taşıdığınız videoya dokunun. Bu MyMP3'ü açacaktır.
Videonuzu seçin. Fotoğraflar'a yeni taşıdığınız videoya dokunun. Bu MyMP3'ü açacaktır. 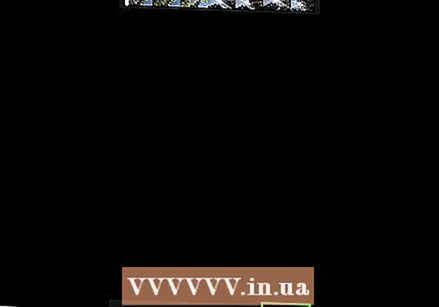 Basın Seçiniz. Bu, ekranın sağ alt köşesinde bulunur. Bu, videoyu bir MP3 dosyasına dönüştürecektir.
Basın Seçiniz. Bu, ekranın sağ alt köşesinde bulunur. Bu, videoyu bir MP3 dosyasına dönüştürecektir. 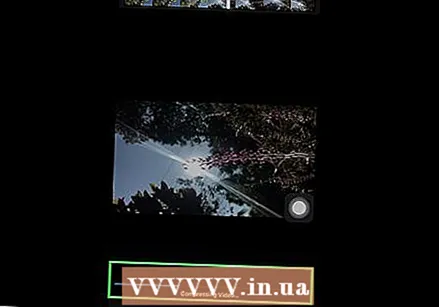 Şarkı dönüştürme işleminizin tamamlanmasını bekleyin. Tamamlandığında, MyMP3 penceresinde adı görmelisiniz.
Şarkı dönüştürme işleminizin tamamlanmasını bekleyin. Tamamlandığında, MyMP3 penceresinde adı görmelisiniz. 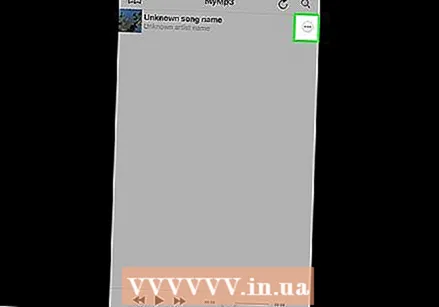 Basın ⋯. Bu, şarkı adının en sağında bulunur. Bu bir açılır menü getirecektir.
Basın ⋯. Bu, şarkı adının en sağında bulunur. Bu bir açılır menü getirecektir. 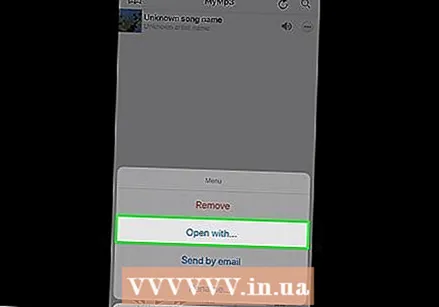 Basın Bununla aç .... Bu, açılır menüde bulunur.
Basın Bununla aç .... Bu, açılır menüde bulunur.  Sağa kaydırın ve VLC'ye kopyala. Bu seçenek, açılır menünün üst satırında bulunabilir. Mobil uygulaması için VLC açılacaktır.
Sağa kaydırın ve VLC'ye kopyala. Bu seçenek, açılır menünün üst satırında bulunabilir. Mobil uygulaması için VLC açılacaktır. 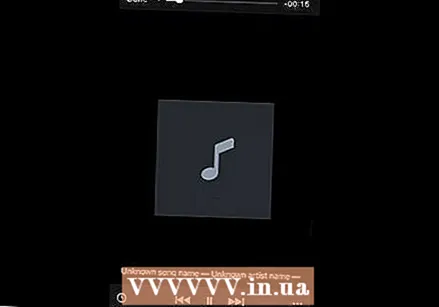 Şarkınızın VLC'de görünmesini bekleyin. Birkaç saniye sonra, şarkı başlığının VLC Media Player'da göründüğünü görmelisiniz. Şimdi oynatmak için basabilirsiniz.
Şarkınızın VLC'de görünmesini bekleyin. Birkaç saniye sonra, şarkı başlığının VLC Media Player'da göründüğünü görmelisiniz. Şimdi oynatmak için basabilirsiniz.
İpuçları
- Tam bir albüm indirmek istiyorsanız, tüm albümün oynatma listesiyle bir YouTube videosu aramayı düşünebilirsiniz.
Uyarılar
- YouTube'dan müzik indirmek, YouTube'un kullanım şartlarını ihlal eder ve Hollanda'da yasa dışıdır.



