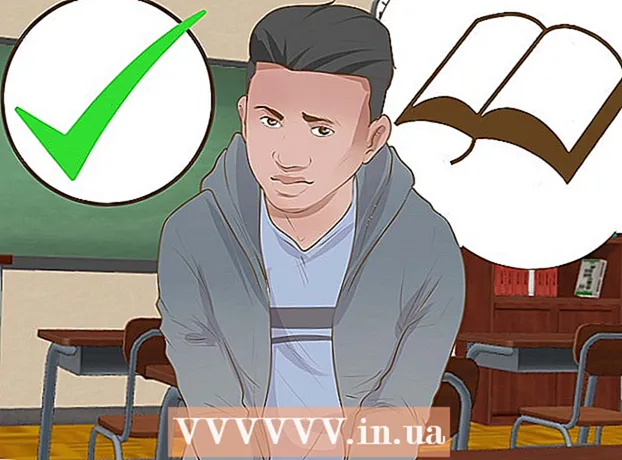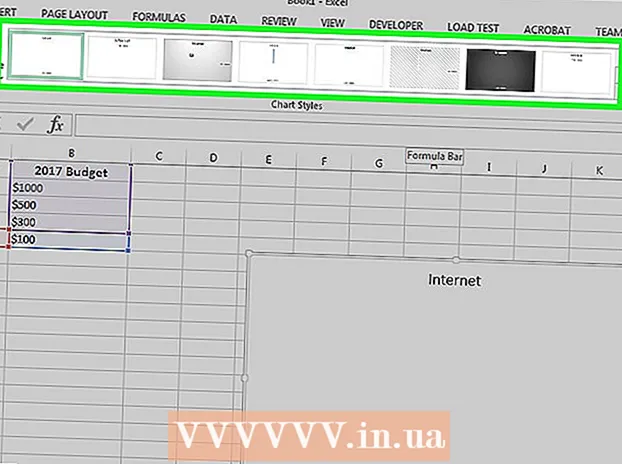Yazar:
Roger Morrison
Yaratılış Tarihi:
22 Eylül 2021
Güncelleme Tarihi:
1 Temmuz 2024

İçerik
- Adım atmak
- Yöntem 1/3: iPhone'da İndirin
- Yöntem 2/3: Masaüstüne indirin
- Yöntem 3/3: Uygulamaları WiFi olmadan otomatik olarak güncelleyin
- Uyarılar
Bu wikiHow makalesi, kablosuz İnternet bağlantısı olmadan App Store'dan bir iPhone uygulaması indirmek için operatörünüzün hücresel veri planını nasıl kullanacağınızı öğretir.
Adım atmak
Yöntem 1/3: iPhone'da İndirin
 İPhone'unuzun ayarlarını açın. Bu, ana ekranınızda gri bir dişli simgesi gibi görünecektir.
İPhone'unuzun ayarlarını açın. Bu, ana ekranınızda gri bir dişli simgesi gibi görünecektir.  Wi-Fi'ye dokunun. Bu seçenek, Ayarlar menüsünün üst kısmında yer alır.
Wi-Fi'ye dokunun. Bu seçenek, Ayarlar menüsünün üst kısmında yer alır.  Wi-Fi anahtarını kapalı konumuna kaydırın. Anahtar beyaza dönecek ve iPhone'unuzdaki Wi-Fi'yi kapatacaktır. Alana kadar internet bağlantınızı kaybedeceksiniz Mobil veri açılır.
Wi-Fi anahtarını kapalı konumuna kaydırın. Anahtar beyaza dönecek ve iPhone'unuzdaki Wi-Fi'yi kapatacaktır. Alana kadar internet bağlantınızı kaybedeceksiniz Mobil veri açılır.  Geri düğmesine dokunun. Ekranınızın sol üst köşesinde bulunur ve ayarlar menünüze dönersiniz.
Geri düğmesine dokunun. Ekranınızın sol üst köşesinde bulunur ve ayarlar menünüze dönersiniz.  Mobil veri'ye dokunun. Bu seçenek, Ayarlar'da Wi-Fi'nin altındadır.
Mobil veri'ye dokunun. Bu seçenek, Ayarlar'da Wi-Fi'nin altındadır.  Mobil veri anahtarını açık konumuna kaydırın. Anahtarın yeşile dönmesi gerekir. Mobil veriyi açarak, Wi-Fi bağlantısı olmadan internete bağlanmak için operatörünüzün mobil veri planını kullanabilirsiniz.
Mobil veri anahtarını açık konumuna kaydırın. Anahtarın yeşile dönmesi gerekir. Mobil veriyi açarak, Wi-Fi bağlantısı olmadan internete bağlanmak için operatörünüzün mobil veri planını kullanabilirsiniz.  Aşağı kaydırın ve App Store anahtarını açık konumuna kaydırın. Anahtarın yeşile dönmesi gerekir. Bu seçenek ŞUNLAR İÇİN MOBİL VERİLERİ KULLAN başlığı altındadır. İPhone'unuzdaki App Store'a göz atmak için hücresel veri planınızı kullanmanıza ve Wi-Fi internet bağlantısı olmadan uygulamaları indirmenize olanak tanır.
Aşağı kaydırın ve App Store anahtarını açık konumuna kaydırın. Anahtarın yeşile dönmesi gerekir. Bu seçenek ŞUNLAR İÇİN MOBİL VERİLERİ KULLAN başlığı altındadır. İPhone'unuzdaki App Store'a göz atmak için hücresel veri planınızı kullanmanıza ve Wi-Fi internet bağlantısı olmadan uygulamaları indirmenize olanak tanır.  İPhone'unuzdaki ana sayfa düğmesine basın. Bu, ekranınızın altındaki daire düğmesidir. Bu, Ayarları kapatacak ve ana ekranınıza dönecektir.
İPhone'unuzdaki ana sayfa düğmesine basın. Bu, ekranınızın altındaki daire düğmesidir. Bu, Ayarları kapatacak ve ana ekranınıza dönecektir.  App Store'u açın. App Store simgesi, ana ekranınızdaki mavi bir kutuda beyaz bir A gibi görünür.
App Store'u açın. App Store simgesi, ana ekranınızdaki mavi bir kutuda beyaz bir A gibi görünür.  İndirmek istediğiniz uygulamayı bulun. Göz atabilirsiniz Öne çıkan uygulamalar Kategoriler ve En İyi Listeler ekranınızın altındaki araç çubuğundan veya AramaApp Store'un aradığınız uygulamayı bulmak için bir özelliği.
İndirmek istediğiniz uygulamayı bulun. Göz atabilirsiniz Öne çıkan uygulamalar Kategoriler ve En İyi Listeler ekranınızın altındaki araç çubuğundan veya AramaApp Store'un aradığınız uygulamayı bulmak için bir özelliği.  İndirmeyi başlatın. Uygulamayı bir WiFi bağlantısıyla normalde yaptığınız gibi indirin. Ayarlarınızda Wi-Fi internet bağlantısı yokken ve App Store için hücresel veri açıkken, iPhone'unuz uygulamayı indirmek için operatörünüzün hücresel veri planını kullanır.
İndirmeyi başlatın. Uygulamayı bir WiFi bağlantısıyla normalde yaptığınız gibi indirin. Ayarlarınızda Wi-Fi internet bağlantısı yokken ve App Store için hücresel veri açıkken, iPhone'unuz uygulamayı indirmek için operatörünüzün hücresel veri planını kullanır.
Yöntem 2/3: Masaüstüne indirin
 İPhone'unuzun ayarlarını açın. Bu, ana ekranınızda gri bir dişli simgesi gibi görünecektir.
İPhone'unuzun ayarlarını açın. Bu, ana ekranınızda gri bir dişli simgesi gibi görünecektir.  Mobil veri'ye dokunun.
Mobil veri'ye dokunun. Mobil veri anahtarını açık konumuna kaydırın. Anahtarın yeşile dönmesi gerekir. Mobil veriyi açarak, Wi-Fi bağlantısı olmadan internete bağlanmak için operatörünüzün mobil veri planını kullanabilirsiniz.
Mobil veri anahtarını açık konumuna kaydırın. Anahtarın yeşile dönmesi gerekir. Mobil veriyi açarak, Wi-Fi bağlantısı olmadan internete bağlanmak için operatörünüzün mobil veri planını kullanabilirsiniz.  Kişisel Erişim Noktası'na dokunun. Kişisel Erişim Noktası ile telefonunuzun internet bağlantısını WiFi, Bluetooth veya USB aracılığıyla yakındaki cihazlarla paylaşabilirsiniz. Bu, bilgisayarınızı iPhone'unuz aracılığıyla internete bağlamanıza ve operatörünüzün mobil veri planını kullanmanıza olanak tanır.
Kişisel Erişim Noktası'na dokunun. Kişisel Erişim Noktası ile telefonunuzun internet bağlantısını WiFi, Bluetooth veya USB aracılığıyla yakındaki cihazlarla paylaşabilirsiniz. Bu, bilgisayarınızı iPhone'unuz aracılığıyla internete bağlamanıza ve operatörünüzün mobil veri planını kullanmanıza olanak tanır.  Kişisel Erişim Noktası anahtarını açık konumuna kaydırın. Anahtarın yeşile dönmesi gerekir.
Kişisel Erişim Noktası anahtarını açık konumuna kaydırın. Anahtarın yeşile dönmesi gerekir. - İPhone'unuzda Wi-Fi kapalıysa, seçmeniz istenecektir. WiFi'yi etkinleştir veya Yalnızca Bluetooth ve USB kullanın.
 Bilgisayarınızı iPhone'unuza bağlayın.
Bilgisayarınızı iPhone'unuza bağlayın.- Bağlanmak istiyorsanız Wifi, bilgisayarınızın Wi-Fi ayarlarında iPhone'unuzu bulun ve seçin.
- Eğer sen Bluetooth önce iPhone'unuzu bilgisayarınızla eşleştirin. Ardından, bilgisayarınızın Bluetooth ayarlarından iPhone'unuzu bulun ve seçin.
- Eğer varsa USB bağlantıkablo, iPhone'unuzu bilgisayarınıza bağlayın. Ardından, bilgisayarınızın ayarlarındaki ağ hizmetleri listesinden iPhone'unuzu bulun ve seçin.
 Bilgisayarınızda iTunes'u açın. İPhone uygulamalarını iTunes ile bilgisayarınızdaki App Store'dan indirebilirsiniz.
Bilgisayarınızda iTunes'u açın. İPhone uygulamalarını iTunes ile bilgisayarınızdaki App Store'dan indirebilirsiniz.  Normalde yaptığınız gibi iTunes App Store'dan bir uygulama indirin. ITunes, bilgisayarınızda iPhone App Store'a göz atmanıza ve daha sonra iPhone'unuzla senkronize etmek için uygulamalar indirmenize olanak tanır. Bilgisayarınız iPhone'unuzu kişisel bir internet erişim noktası olarak kullanır ve uygulamayı indirmek için operatörünüzün hücresel veri planını kullanır.
Normalde yaptığınız gibi iTunes App Store'dan bir uygulama indirin. ITunes, bilgisayarınızda iPhone App Store'a göz atmanıza ve daha sonra iPhone'unuzla senkronize etmek için uygulamalar indirmenize olanak tanır. Bilgisayarınız iPhone'unuzu kişisel bir internet erişim noktası olarak kullanır ve uygulamayı indirmek için operatörünüzün hücresel veri planını kullanır.  İPhone'unuzu iTunes ile eşzamanlayın. İPhone'unuz uygulamaları bilgisayarınıza otomatik olarak senkronize edecek şekilde ayarlanmamışsa, bunları manuel olarak eşzamanlamanız gerekir. Bunu yapmak için, iPhone simgesi iTunes'da Oynat düğmesinin altındaki Uygulamalar soldaki gezinme menüsünde düğmeyi tıklayın yüklemek uygulamanın yanında ve Başvurmak iTunes'un sağ alt köşesinde.
İPhone'unuzu iTunes ile eşzamanlayın. İPhone'unuz uygulamaları bilgisayarınıza otomatik olarak senkronize edecek şekilde ayarlanmamışsa, bunları manuel olarak eşzamanlamanız gerekir. Bunu yapmak için, iPhone simgesi iTunes'da Oynat düğmesinin altındaki Uygulamalar soldaki gezinme menüsünde düğmeyi tıklayın yüklemek uygulamanın yanında ve Başvurmak iTunes'un sağ alt köşesinde. - İPhone'unuzu bilgisayarınızla eşzamanlamada sorun yaşıyorsanız, bu makale size USB veya Wi-Fi kullanarak nasıl eşzamanlayacağınızı öğretecektir.
Yöntem 3/3: Uygulamaları WiFi olmadan otomatik olarak güncelleyin
 İPhone'unuzun ayarlarını açın. Bu, ana ekranınızda gri bir dişli simgesi gibi görünecektir.
İPhone'unuzun ayarlarını açın. Bu, ana ekranınızda gri bir dişli simgesi gibi görünecektir.  Aşağı kaydırın ve iTunes ve App Store'a dokunun.
Aşağı kaydırın ve iTunes ve App Store'a dokunun. Güncellemeler anahtarını açık konumuna kaydırın. Anahtarın yeşile dönmesi gerekir. Bu seçenek başlığın altında OTOMATİK İNDİRMELER. Bu, iPhone'unuzun cihazınızdaki mevcut uygulamalar için güncellemeleri otomatik olarak indirmesine izin verir.
Güncellemeler anahtarını açık konumuna kaydırın. Anahtarın yeşile dönmesi gerekir. Bu seçenek başlığın altında OTOMATİK İNDİRMELER. Bu, iPhone'unuzun cihazınızdaki mevcut uygulamalar için güncellemeleri otomatik olarak indirmesine izin verir.  Mobil veriyi kullan anahtarını açık konumuna kaydırın. Anahtarın yeşile dönmesi gerekir. İPhone'unuzun, uygulama güncellemelerini otomatik olarak indirmek için operatörünüzün hücresel veri planını kullanmasına izin vermenizi sağlar.
Mobil veriyi kullan anahtarını açık konumuna kaydırın. Anahtarın yeşile dönmesi gerekir. İPhone'unuzun, uygulama güncellemelerini otomatik olarak indirmek için operatörünüzün hücresel veri planını kullanmasına izin vermenizi sağlar. - İPhone'unuz bir Wi-Fi ağına bağlandığında güncellemeleri indirmek için Wi-Fi kullanmaya devam edecektir. Mobil veri yalnızca kullanılabilir bir Wi-Fi internet bağlantınız yoksa kullanılır.
Uyarılar
- İndirme 100 megabayttan fazlaysa, Wi-Fi bağlantısı olmadan App Store'dan bir uygulama indiremezsiniz. Bu, iPhone'unuzun işletim sistemi tarafından uygulanan bir yazılım sınırlamasıdır ve artırılması mümkün değildir.
- Bazı operatörler, veri planlarında ve / veya cihaz ayarlarında Kişisel Erişim Noktası özelliğini devre dışı bırakır.
- İTunes App Store, Mac App Store'dan farklıdır. İPhone uygulamalarını iTunes'a indirebilir ve daha sonra bunları iPhone'unuzla eşzamanlayabilirsiniz.
- Güncellemelerin otomatik olarak indirilmesini etkinleştirmek için Apple Kimliğinizle giriş yapmalısınız.