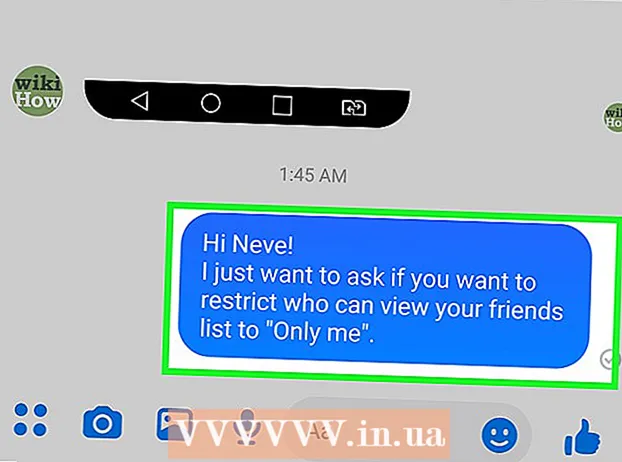İçerik
- Adım atmak
- Yöntem 1/5: HTML Kullanma
- Yöntem 2/5: WordPress'i Kullanma
- Yöntem 3/5: Weebly'yi Kullanma
- Yöntem 4/5: Wix'i Kullanma
- Yöntem 5/5: GoDaddy'yi Kullanma
Web sitesi sahiplerinin en çok dile getirilen arzusu, web sitesinde dosya indirme bağlantıları sağlamaktır ve bunu gerçekleştirmenin birkaç yolu vardır. GoDaddy, WordPress ve Weebly gibi web sitesi araçları sunan web siteleri, genellikle bir bağlantı oluştururken aynı zamanda dosya yükleme seçeneği de sunar. Web sitesini sıfırdan oluşturuyorsanız, sunucunuzdaki dosyalar için basit HTML kodunu kullanarak indirme bağlantıları oluşturabilirsiniz.
Adım atmak
Yöntem 1/5: HTML Kullanma
 Zaten oluşturduysanız bir HTML sayfası oluşturun. İndirme bağlantısını bir HTML web sayfasına eklemek üzeresiniz. Henüz bir siteniz yoksa, indirme bağlantısını test etmek için basit bir HTML sayfası oluşturabilirsiniz. Daha fazla bilgi için HTML ile Basit Bir Web Sayfası Oluşturma bölümünü okuyun.
Zaten oluşturduysanız bir HTML sayfası oluşturun. İndirme bağlantısını bir HTML web sayfasına eklemek üzeresiniz. Henüz bir siteniz yoksa, indirme bağlantısını test etmek için basit bir HTML sayfası oluşturabilirsiniz. Daha fazla bilgi için HTML ile Basit Bir Web Sayfası Oluşturma bölümünü okuyun.  Sunucunuzda hem sayfa hem de dosya için bir klasör açın. Bir dosyayı bağlamanın en kolay yolu, dosyayı sayfanın HTML dosyasıyla aynı klasöre yerleştirmektir. Bağlantı ekleyeceğiniz HTML dosyasını içeren klasöre gitmek için FTP programınızın kontrol panelini veya dosya gezginini kullanın.
Sunucunuzda hem sayfa hem de dosya için bir klasör açın. Bir dosyayı bağlamanın en kolay yolu, dosyayı sayfanın HTML dosyasıyla aynı klasöre yerleştirmektir. Bağlantı ekleyeceğiniz HTML dosyasını içeren klasöre gitmek için FTP programınızın kontrol panelini veya dosya gezginini kullanın. - FTP istemciniz, sitenizi daha önce ona yüklediğiniz için web sunucunuza bağlanacak şekilde yapılandırılmış olmalıdır. Değilse, FTP istemcinizin sunucuya bağlantısını nasıl yapılandıracağınıza ilişkin talimatlar için FTP Kullanımı bölümünü okuyun.
- Web sunucunuzun çevrimiçi bir kontrol paneli varsa, web yönetim arayüzü aracılığıyla sunucu dosyalarınıza doğrudan erişebilirsiniz. Sitenize yönetici olarak giriş yaparak buna erişebilirsiniz. Kontrol panelindeyken, "Dosya Yöneticisi" seçeneğini seçin.
- Web sitesini WordPress, Weebly veya Wix gibi bir web sitesi aracıyla oluşturduysanız, aşağıdaki yöntemlerde her platform için talimatları okuyun.
 Bağlamak istediğiniz dosyayı yükleyin. PDF dosyalarından ZIP dosyalarına kadar hemen her tür dosyayı yükleyebilirsiniz. Bazı sunucuların yükleyebileceğiniz dosyanın boyutunda bir sınırı olduğunu ve büyük dosyaların ayrılan bant genişliğinizi hızla tüketebileceğini unutmayın. Tarayıcılar, kullanıcılar EXE veya DLL dosyaları gibi indirmeye çalıştıklarında potansiyel olarak kötü amaçlı dosyaları engelleyebilir.
Bağlamak istediğiniz dosyayı yükleyin. PDF dosyalarından ZIP dosyalarına kadar hemen her tür dosyayı yükleyebilirsiniz. Bazı sunucuların yükleyebileceğiniz dosyanın boyutunda bir sınırı olduğunu ve büyük dosyaların ayrılan bant genişliğinizi hızla tüketebileceğini unutmayın. Tarayıcılar, kullanıcılar EXE veya DLL dosyaları gibi indirmeye çalıştıklarında potansiyel olarak kötü amaçlı dosyaları engelleyebilir. - Dosyaları bir FTP programı kullanarak yüklemek için, dosyayı yüklemek istediğiniz FTP penceresindeki klasöre sürükleyin. Hemen yüklemeye başlayacaktır. Yükleme hızınız genellikle indirme hızınızdan çok daha yavaş olacaktır ve dosyanın tamamen yüklenmesi biraz zaman alabilir.
- Dosyaları sanal bir kontrol paneliyle yönetiyorsanız, pencerenin üst kısmındaki "Yükle" düğmesini tıklayın. Yüklemek istediğiniz dosya için bilgisayarınıza göz atın. Büyük dosyaların sunucuya tam olarak yüklenmesi biraz zaman alabilir.
 Bağlantı eklemek istediğiniz sayfayı kod düzenleyicinizde açın. Dosya yüklendikten sonra, web sayfanıza bağlantı ekleyebilirsiniz. Bağlantı eklemek istediğiniz HTML dosyasını açın. Yerleşik sayfa düzenleyicide açmak için kontrol panelinde çift tıklayabilirsiniz. FTP kullanıyorsanız, sunucunuzdaki HTML dosyasına sağ tıklayın ve kodunuzda veya metin düzenleyicinizde "Birlikte Aç" ile açın.
Bağlantı eklemek istediğiniz sayfayı kod düzenleyicinizde açın. Dosya yüklendikten sonra, web sayfanıza bağlantı ekleyebilirsiniz. Bağlantı eklemek istediğiniz HTML dosyasını açın. Yerleşik sayfa düzenleyicide açmak için kontrol panelinde çift tıklayabilirsiniz. FTP kullanıyorsanız, sunucunuzdaki HTML dosyasına sağ tıklayın ve kodunuzda veya metin düzenleyicinizde "Birlikte Aç" ile açın.  Bağlantıyı eklemek istediğiniz yeri sayfada bulun. İmleci, indirme bağlantısını kodda eklemek istediğiniz yere yerleştirin. Bu, bir paragrafın gövdesinde, bir sayfanın altında veya başka bir yerde olabilir.
Bağlantıyı eklemek istediğiniz yeri sayfada bulun. İmleci, indirme bağlantısını kodda eklemek istediğiniz yere yerleştirin. Bu, bir paragrafın gövdesinde, bir sayfanın altında veya başka bir yerde olabilir.  Bağlantının kodunu ekleyin. İndirme bağlantısı için aşağıdaki HTML5 kodunu kullanın. Bu, kullanıcılar bağlantıyı tıkladığında hemen indirmeye başlayacaktır. İndirilecek dosya HTML dosyası ile aynı klasörde olduğu sürece, tek yapmanız gereken adı ve uzantıyı kullanmaktır. Dosya farklı bir klasörde bulunuyorsa, klasör yapısını da belirtmelisiniz.
Bağlantının kodunu ekleyin. İndirme bağlantısı için aşağıdaki HTML5 kodunu kullanın. Bu, kullanıcılar bağlantıyı tıkladığında hemen indirmeye başlayacaktır. İndirilecek dosya HTML dosyası ile aynı klasörde olduğu sürece, tek yapmanız gereken adı ve uzantıyı kullanmaktır. Dosya farklı bir klasörde bulunuyorsa, klasör yapısını da belirtmelisiniz. ! - HTML dosyasıyla aynı konuma yüklenen dosya -> a href = "examplefile.pdf" indir> Bağlantı metni / a>! - HTML dosyasından farklı bir konuma yüklenen dosya -> a href = "/ yol / / file / examplefile2.webp "indir> Bağlantı metni / a>
- O a> indir özniteliği Safari, Internet Explorer veya Opera Mini'de çalışmaz. Bu tarayıcılara sahip kullanıcılar dosyayı yeni bir sayfada açmalı ve manuel olarak kaydetmelidir.
 Bağlantı yerine bir indirme düğmesi oluşturun. Bir resmi metin yerine indirme bağlantısı olarak kullanabilirsiniz. Bu, web sunucunuzdaki düğme için zaten bir görüntünüz olmasını gerektirir.
Bağlantı yerine bir indirme düğmesi oluşturun. Bir resmi metin yerine indirme bağlantısı olarak kullanabilirsiniz. Bu, web sunucunuzdaki düğme için zaten bir görüntünüz olmasını gerektirir. a href = "examplefile.pdf" indir> img src = "/ resimler / downloadbutton.webp"> / a>
 İndirilen dosyayı yeniden adlandırın. Tanımlayarak a> indiröznitelik, birisi dosyayı indirdiğinde dosyayı yeniden adlandırabilirsiniz. Bu, kullanıcıların sitenizden indirdikleri dosyaları tanımalarını kolaylaştırabilir.
İndirilen dosyayı yeniden adlandırın. Tanımlayarak a> indiröznitelik, birisi dosyayı indirdiğinde dosyayı yeniden adlandırabilirsiniz. Bu, kullanıcıların sitenizden indirdikleri dosyaları tanımalarını kolaylaştırabilir. a href = "083116sal_rep.pdf" download = "31 Ağustos 2016 Satış raporu"> Raporu indirin / a>
 Değişiklikleri HTML dosyanıza kaydedin. Koddan memnun olduğunuzda, değişiklikleri HTML dosyanıza kaydedebilir ve gerekirse yeniden yükleyebilirsiniz. Artık yeni indirme düğmenizin çalışan sürümünü web sitenizde görebilirsiniz.
Değişiklikleri HTML dosyanıza kaydedin. Koddan memnun olduğunuzda, değişiklikleri HTML dosyanıza kaydedebilir ve gerekirse yeniden yükleyebilirsiniz. Artık yeni indirme düğmenizin çalışan sürümünü web sitenizde görebilirsiniz.
Yöntem 2/5: WordPress'i Kullanma
 Sitenizi WordPress site düzenleyicisinde açın. Web sitenizi yönetmek ve yayınlamak için WordPress kullanıyorsanız, web sayfalarınızdan birine veya daha fazlasına indirme bağlantısı eklemek için yerleşik araçları kullanabilirsiniz. Yönetici hesabını kullanarak WordPress kontrol panelinize giriş yapın.
Sitenizi WordPress site düzenleyicisinde açın. Web sitenizi yönetmek ve yayınlamak için WordPress kullanıyorsanız, web sayfalarınızdan birine veya daha fazlasına indirme bağlantısı eklemek için yerleşik araçları kullanabilirsiniz. Yönetici hesabını kullanarak WordPress kontrol panelinize giriş yapın.  İmleci bağlantının görüntülenmesi gereken yere yerleştirin. Bağlantıyı mevcut bir paragrafın ortasına yerleştirebilir veya ondan önce yeni bir satır oluşturabilirsiniz.
İmleci bağlantının görüntülenmesi gereken yere yerleştirin. Bağlantıyı mevcut bir paragrafın ortasına yerleştirebilir veya ondan önce yeni bir satır oluşturabilirsiniz.  "Medya Ekle" düğmesini tıklayın. Bunlar, ana menüdeki gönderme araçlarının üzerinde bulunabilir.
"Medya Ekle" düğmesini tıklayın. Bunlar, ana menüdeki gönderme araçlarının üzerinde bulunabilir.  "Dosyaları Yükle" sekmesine tıklayın ve dosyayı pencereye sürükleyin. Çeşitli dosyalar yükleyebilirsiniz, ancak WordPress, hesap türünüze bağlı olarak boyutlarını sınırlayabilir.
"Dosyaları Yükle" sekmesine tıklayın ve dosyayı pencereye sürükleyin. Çeşitli dosyalar yükleyebilirsiniz, ancak WordPress, hesap türünüze bağlı olarak boyutlarını sınırlayabilir. - Çoğu bağlantı indirmeye kıyasla yükleme işlemini yavaşlattığından, dosya yüklemesinin tamamlanması biraz zaman alabilir.
 Dosyaya bir açıklama ekleyin. Medya Ekle penceresinde dosyanın altına bir açıklama ekleyebilirsiniz. Bu, indirme bağlantısı olarak görüntülenen metin olacaktır.
Dosyaya bir açıklama ekleyin. Medya Ekle penceresinde dosyanın altına bir açıklama ekleyebilirsiniz. Bu, indirme bağlantısı olarak görüntülenen metin olacaktır.  "Gönderiye / sayfaya ekle" düğmesini tıklayın. Bu, imlecinizin bulunduğu yere bir indirme bağlantısı ekleyecektir. Bunun gerçek bir dosyaya değil, bir ek sayfasına bağlantı verdiğini unutmayın. Bu, WordPress'in bir sınırlamasıdır.
"Gönderiye / sayfaya ekle" düğmesini tıklayın. Bu, imlecinizin bulunduğu yere bir indirme bağlantısı ekleyecektir. Bunun gerçek bir dosyaya değil, bir ek sayfasına bağlantı verdiğini unutmayın. Bu, WordPress'in bir sınırlamasıdır.
Yöntem 3/5: Weebly'yi Kullanma
 Web sitenizi Weebly düzenleyicide açın. Weebly düzenleyicide Weebly sitesinde ve web sayfanızda oturum açın.
Web sitenizi Weebly düzenleyicide açın. Weebly düzenleyicide Weebly sitesinde ve web sayfanızda oturum açın.  Bağlantıya dönüştürmek istediğiniz metni veya nesneyi seçin. Dosyanızın indirme bağlantısına dönüştürmek için bir metin alanındaki metni vurgulayabilir veya sayfanızdan bir görüntü seçebilirsiniz.
Bağlantıya dönüştürmek istediğiniz metni veya nesneyi seçin. Dosyanızın indirme bağlantısına dönüştürmek için bir metin alanındaki metni vurgulayabilir veya sayfanızdan bir görüntü seçebilirsiniz.  "Bağlantı" düğmesine tıklayın. Metni seçtiğinizde, bir zincir gibi görünecek ve onu metin düzenleyicinin en üstünde bulacaksınız. Bir resim seçtiğinizde, resmin kontrol panelinde "Bağlantı" yı tıklayın.
"Bağlantı" düğmesine tıklayın. Metni seçtiğinizde, bir zincir gibi görünecek ve onu metin düzenleyicinin en üstünde bulacaksınız. Bir resim seçtiğinizde, resmin kontrol panelinde "Bağlantı" yı tıklayın.  "Dosya" yı seçin ve tıklayınbir dosya yükle ". Bu, dosya gezginini açacaktır.
"Dosya" yı seçin ve tıklayınbir dosya yükle ". Bu, dosya gezginini açacaktır.  Yüklenmeye uygun hale getirmek istediğiniz dosyayı seçin. Dosyayı seçtikten sonra yükleme başlayacaktır.
Yüklenmeye uygun hale getirmek istediğiniz dosyayı seçin. Dosyayı seçtikten sonra yükleme başlayacaktır. - Standart kullanıcılar 5MB ve daha küçük dosyalarla sınırlıdır. Premium kullanıcıların dosya limiti 100 MB'dir.
 Yeni bağlantıyı görmek için web sitenizi yayınlayın. Dosyayı yükledikten sonra bağlantı kullanıma hazırdır. Sitede geçerli olan değişikliklerinizi görmek için Yayınla düğmesini tıklayın. Ziyaretçiler artık bağlantıya tıklayıp dosyayı indirebilir.
Yeni bağlantıyı görmek için web sitenizi yayınlayın. Dosyayı yükledikten sonra bağlantı kullanıma hazırdır. Sitede geçerli olan değişikliklerinizi görmek için Yayınla düğmesini tıklayın. Ziyaretçiler artık bağlantıya tıklayıp dosyayı indirebilir.
Yöntem 4/5: Wix'i Kullanma
 Web sitenizi Wix düzenleyicide açın. Sitenizi oluşturmak ve yönetmek için Wix kullanıyorsanız, Wix web sitesinde oturum açın ve web sayfanızı site düzenleyicisine yükleyin.
Web sitenizi Wix düzenleyicide açın. Sitenizi oluşturmak ve yönetmek için Wix kullanıyorsanız, Wix web sitesinde oturum açın ve web sayfanızı site düzenleyicisine yükleyin.  Bağlamak istediğiniz metni veya resmi seçin. Sayfanızdaki metinden veya resimlerden bağlantılar oluşturabilirsiniz.
Bağlamak istediğiniz metni veya resmi seçin. Sayfanızdaki metinden veya resimlerden bağlantılar oluşturabilirsiniz.  Seçiminizin bir bağlantısını yapın. Bu işlem, metin için resimlerden biraz farklıdır:
Seçiminizin bir bağlantısını yapın. Bu işlem, metin için resimlerden biraz farklıdır: - Metin - Metin ayarları penceresindeki Bağlantı düğmesini tıklayın. Düğme bir zincire benziyor. Bu bağlantı menüsünü açacaktır.
- Görüntü - Görüntü Ayarları penceresindeki "Görüntü tıklandığında" menüsünden "Açık bir bağlantı" seçeneğini seçin. "Bağlantı ne işe yarar?" Bölümündeki "Bağlantı ekle" yi tıklayın. Bu bağlantı menüsünü açacaktır.
 Bağlantı seçenekleri listesinden "Belge" yi seçin. Bununla çeşitli belge dosyalarını açabilirsiniz.
Bağlantı seçenekleri listesinden "Belge" yi seçin. Bununla çeşitli belge dosyalarını açabilirsiniz.  "Dosya Seç" düğmesini tıklayın. Bu, dosya yükleyiciyi başlatacaktır.
"Dosya Seç" düğmesini tıklayın. Bu, dosya yükleyiciyi başlatacaktır.  Yüklemek istediğiniz dosyayı pencereye sürükleyin. Yalnızca doc, pdf, ppt, xls ve odt dosyalarını (ve bunların alt türlerini) yükleyebilirsiniz. Bu, prensipte yalnızca belgeleri yükleyebileceğiniz anlamına gelir. Dosyalar 15 MB'tan büyük olamaz.
Yüklemek istediğiniz dosyayı pencereye sürükleyin. Yalnızca doc, pdf, ppt, xls ve odt dosyalarını (ve bunların alt türlerini) yükleyebilirsiniz. Bu, prensipte yalnızca belgeleri yükleyebileceğiniz anlamına gelir. Dosyalar 15 MB'tan büyük olamaz.  Web sitenizi yayınlayın. Dosyayı yüklemeyi bitirdikten sonra bağlantınız kullanıma hazırdır. Değişikliklerinizi web sitesinde görülebilecek şekilde kaydetmek için sağ üst köşedeki "Yayınla" düğmesini tıklayın.
Web sitenizi yayınlayın. Dosyayı yüklemeyi bitirdikten sonra bağlantınız kullanıma hazırdır. Değişikliklerinizi web sitesinde görülebilecek şekilde kaydetmek için sağ üst köşedeki "Yayınla" düğmesini tıklayın.
Yöntem 5/5: GoDaddy'yi Kullanma
 Sitenizi GoDaddy site düzenleyicisinde açın. GoDaddy site oluşturucuyu kullanıyorsanız, GoDaddy web sitesinde oturum açın ve web sitenizi düzenleyicide açın.
Sitenizi GoDaddy site düzenleyicisinde açın. GoDaddy site oluşturucuyu kullanıyorsanız, GoDaddy web sitesinde oturum açın ve web sitenizi düzenleyicide açın.  Bağlanmak istediğiniz nesneyi veya metni seçin. Sitenizdeki herhangi bir nesneyi ve ayrıca metin alanlarındaki herhangi bir metni bağlayabilirsiniz. Bir indirme düğmesi oluşturmak istiyorsanız, bir tane oluşturmak için sol menüdeki "Düğme" seçeneğine tıklayın.
Bağlanmak istediğiniz nesneyi veya metni seçin. Sitenizdeki herhangi bir nesneyi ve ayrıca metin alanlarındaki herhangi bir metni bağlayabilirsiniz. Bir indirme düğmesi oluşturmak istiyorsanız, bir tane oluşturmak için sol menüdeki "Düğme" seçeneğine tıklayın.  Seçili nesne veya metinden bir bağlantı oluşturun. Bir nesneyi seçtikten sonra, menüyü açmak için Ayarlar düğmesine tıklayın. Metin seçiliyken, metin biçimi araçlarında "Bağlantı" düğmesini (bir zincir gibi görünür) tıklayın.
Seçili nesne veya metinden bir bağlantı oluşturun. Bir nesneyi seçtikten sonra, menüyü açmak için Ayarlar düğmesine tıklayın. Metin seçiliyken, metin biçimi araçlarında "Bağlantı" düğmesini (bir zincir gibi görünür) tıklayın.  "Bağlantı (URL)" altındaki kırmızı oku tıklayın ve "Yükle ". Bu, web sitenize yüklemek istediğiniz dosyayı seçmenize olanak tanır.
"Bağlantı (URL)" altındaki kırmızı oku tıklayın ve "Yükle ". Bu, web sitenize yüklemek istediğiniz dosyayı seçmenize olanak tanır.  "Gözat" düğmesine tıklayın ve yüklemek istediğiniz dosyayı bulun. Dosyalar, 30 MB boyutuyla sınırlıdır. HTML, php, exe, dll veya diğer potansiyel olarak tehlikeli dosya türlerini yükleyemezsiniz.
"Gözat" düğmesine tıklayın ve yüklemek istediğiniz dosyayı bulun. Dosyalar, 30 MB boyutuyla sınırlıdır. HTML, php, exe, dll veya diğer potansiyel olarak tehlikeli dosya türlerini yükleyemezsiniz.  Dosya yüklendiğinde "Ekle" yi tıklayın. Yükleme tamamlandığında, pencerede dosyanın yanında bir onay işareti göreceksiniz.
Dosya yüklendiğinde "Ekle" yi tıklayın. Yükleme tamamlandığında, pencerede dosyanın yanında bir onay işareti göreceksiniz.  Bağlantıyı oluşturmak için "Kaydet" i tıklayın. "Kaydet" i tıkladığınızda dosya, oluşturduğunuz nesneye veya metin bağlantısına uygulanacaktır.
Bağlantıyı oluşturmak için "Kaydet" i tıklayın. "Kaydet" i tıkladığınızda dosya, oluşturduğunuz nesneye veya metin bağlantısına uygulanacaktır.  Site değişikliklerini kaydetmek için "Yayınla" yı tıklayın. Bu, bağlantıyı sitenizde aktif hale getirir ve ziyaretçiler dosyayı bağlantı yoluyla indirebilir.
Site değişikliklerini kaydetmek için "Yayınla" yı tıklayın. Bu, bağlantıyı sitenizde aktif hale getirir ve ziyaretçiler dosyayı bağlantı yoluyla indirebilir.