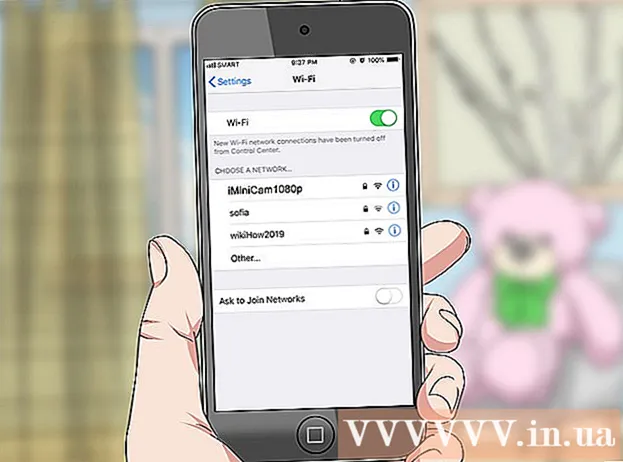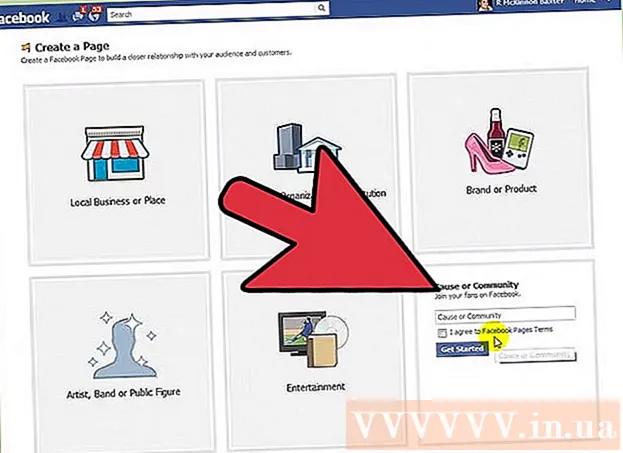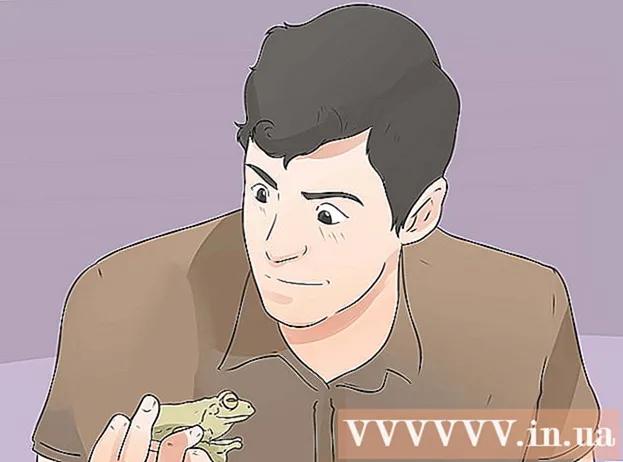Yazar:
Charles Brown
Yaratılış Tarihi:
7 Şubat 2021
Güncelleme Tarihi:
1 Temmuz 2024

İçerik
- Adım atmak
- Bölüm 1/3: Belgeyi oluşturma
- Bölüm 2/3: Kapak sayfası oluşturma
- Bölüm 3/3: Panellerin içten yapılması
Bu wikiHow makalesi, Google Dokümanlar ile nasıl broşür oluşturacağınızı gösterir.
Adım atmak
Bölüm 1/3: Belgeyi oluşturma
 Broşürünüzün nasıl görünmesi gerektiğine karar verin. Broşürler tüm şekil ve boyutlarda olabilir. Sizinkinin mektup boyutunda mı, çok sayfalı mı yoksa bir zarf için üçe katlanmış mı olmasını istiyorsunuz? Esas olarak metin mi yoksa resim mi istiyorsunuz? Başlamadan önce boş sayfaları çizmek ve önizlemek genellikle iyi bir fikirdir.
Broşürünüzün nasıl görünmesi gerektiğine karar verin. Broşürler tüm şekil ve boyutlarda olabilir. Sizinkinin mektup boyutunda mı, çok sayfalı mı yoksa bir zarf için üçe katlanmış mı olmasını istiyorsunuz? Esas olarak metin mi yoksa resim mi istiyorsunuz? Başlamadan önce boş sayfaları çizmek ve önizlemek genellikle iyi bir fikirdir.  Bir web tarayıcısında şu adrese gidin: http://docs.google.com.
Bir web tarayıcısında şu adrese gidin: http://docs.google.com.- İstendiğinde Google e-posta adresiniz ve şifrenizle giriş yapın.
 Mavi olana tıklayın ➕ Yeni bir belge oluşturmak için ekranın sol üst köşesinde.
Mavi olana tıklayın ➕ Yeni bir belge oluşturmak için ekranın sol üst köşesinde.- Kendi broşürünüz yerine Google'dan bir şablon kullanmayı tercih ederseniz, ekranın sağ üst köşesindeki "Şablon Galerisi" ni tıklayın, "Çalışma" bölümüne gidin ve broşür için bir şablon seçin.
- Ekranınızın üst kısmında herhangi bir şablon görmüyorsanız, sol üst köşedeki ≡ seçeneğine tıklayın, "Ayarlar" a tıklayın ve "Son şablonları ana ekranlarda göster" seçeneğini işaretleyin.
 Ekranın sol üst köşesindeki "Yeni Belge" yi tıklayın.
Ekranın sol üst köşesindeki "Yeni Belge" yi tıklayın. Broşürünüz için bir isim yazın.
Broşürünüz için bir isim yazın. tıklamak Dosya araç çubuğunda ve Sayfa Ayarları…. Bu, kağıdın boyutlarını, yönünü ve kenar boşluklarını ayarlayabileceğiniz bir iletişim kutusu açar.
tıklamak Dosya araç çubuğunda ve Sayfa Ayarları…. Bu, kağıdın boyutlarını, yönünü ve kenar boşluklarını ayarlayabileceğiniz bir iletişim kutusu açar.  Sayfa ayarlarını yapın. Bunu yapmak istediğiniz broşürle eşleşecek şekilde yapın.
Sayfa ayarlarını yapın. Bunu yapmak istediğiniz broşürle eşleşecek şekilde yapın. - Örneğin, standart bir çift taraflı üç katlı broşür hazırlıyorsanız, yönlendirmeyi 'Yatay' olarak ayarlamanız, sayfa boyutunu 'A4' olarak bırakmanız ve her taraftaki kenar boşluklarını 0,75 cm'de bırakmanız gerekir - 1,50 cm kenar boşlukları sayfa üçe katlandığında çok fazla alan boşa harcanır.
 tıklamak TAMAM MI.
tıklamak TAMAM MI. tıklamak Biçimlendirme araç çubuğunda.
tıklamak Biçimlendirme araç çubuğunda. tıklamak Sütunlar ve Daha fazla seçenek…. Bu, belgenizdeki sütun sayısını ve aralarındaki boşluğu ("cilt payı") ayarlayabileceğiniz bir iletişim kutusu açar.
tıklamak Sütunlar ve Daha fazla seçenek…. Bu, belgenizdeki sütun sayısını ve aralarındaki boşluğu ("cilt payı") ayarlayabileceğiniz bir iletişim kutusu açar.  Sütun sayısını ayarlayın. Yapmakta olduğunuz broşürde olmasını istediğiniz şekilde yapın.
Sütun sayısını ayarlayın. Yapmakta olduğunuz broşürde olmasını istediğiniz şekilde yapın. - Üç katlı broşür örneğiyle devam edersek, sütun sayısını 3'e ve oluğu 1,5 cm'ye ayarlayın - katlandığında artık her panelin tüm kenarlarında 0,75 cm'lik bir kenar boşluğu var.
 İlk sütundaki en üst satıra tıklayın.
İlk sütundaki en üst satıra tıklayın. tıklamak Tablo araç çubuğunda ve üstünde Tablo ekle.
tıklamak Tablo araç çubuğunda ve üstünde Tablo ekle. Açılır menüdeki ilk kareye (1x1) tıklayın.
Açılır menüdeki ilk kareye (1x1) tıklayın. Tablo sınırına tıklayın ve onu ilk sütunun altına sürükleyin.
Tablo sınırına tıklayın ve onu ilk sütunun altına sürükleyin.- Broşürdeki tüm sütunlar için bu adımları tekrarlayın.
Bölüm 2/3: Kapak sayfası oluşturma
 Kapak sayfasının bulunduğu paneli bulun. Çift taraflı baskının çalışma şekli nedeniyle, broşürünüzün kapağının yeri, sahip olduğunuz sayfa veya kat sayısına bağlı olacaktır.
Kapak sayfasının bulunduğu paneli bulun. Çift taraflı baskının çalışma şekli nedeniyle, broşürünüzün kapağının yeri, sahip olduğunuz sayfa veya kat sayısına bağlı olacaktır. - Üçe katlanmış broşürün ön kapağı, ilk sayfadaki en sağdaki sütundur.
 Ön kapak panelinin üst kısmındaki simgesine tıklayın.
Ön kapak panelinin üst kısmındaki simgesine tıklayın. Broşürünüz için bir başlık veya başlık yazın. Başlık, normalde belgenin geri kalanından daha büyük ve daha kalın olan metindir.Ön kapaktaki başlık genellikle broşürdeki en büyük ve en kalın olanıdır. Genellikle akılda kalıcı veya bilgilendirici bir metindir.
Broşürünüz için bir başlık veya başlık yazın. Başlık, normalde belgenin geri kalanından daha büyük ve daha kalın olan metindir.Ön kapaktaki başlık genellikle broşürdeki en büyük ve en kalın olanıdır. Genellikle akılda kalıcı veya bilgilendirici bir metindir. - Başlığın stilini (kalın, italik, altı çizili), rengini, boyutunu ve hizalamasını (başlıklar genellikle ortalanır) ayarlamak için araç çubuğundaki araçları kullanın.
 Bir resim ekleyin. Güçlü bir kapak resmi, broşürün amacını iletmek ve okuyucuların dikkatini çekmek için önemlidir.
Bir resim ekleyin. Güçlü bir kapak resmi, broşürün amacını iletmek ve okuyucuların dikkatini çekmek için önemlidir. - Bir resim eklemek için, araç çubuğundaki "Ekle" yi ve ardından "Resim ..." öğesini tıklayın.
- Bir resim seçin veya alın ve onu taşımak ve yeniden boyutlandırmak için farenizi veya izleme dörtgeninizi kullanın.
- Bir sarma seçeneğine tıklayın. Üçe katlanmış broşür örneğinde, metni görüntülerin etrafına sarmak istiyorsunuz, böylece eklediğiniz her görüntünün altındaki "Metni Kaydır" ı tıklayın. "Metin ayırma", metnin görüntünün üzerinde durduğu ve altında devam ettiği anlamına gelir. Bu aynı zamanda makul bir fikirdir, özellikle üçe katlanmış bir broşürün küçük panoları için. "Satır içi", temelde görüntünün, bir broşür olması durumunda, biçimlendirme sorunlarına yol açabilecek şekilde metnin ortasına yapıştırılması anlamına gelir.
 Arka paneli bulun. Çift taraflı baskının çalışma şekli nedeniyle, broşürünüzün kapağının yeri, sahip olduğunuz sayfa veya kat sayısına bağlı olacaktır.
Arka paneli bulun. Çift taraflı baskının çalışma şekli nedeniyle, broşürünüzün kapağının yeri, sahip olduğunuz sayfa veya kat sayısına bağlı olacaktır. - Üçlü broşürün arkası, ilk sayfanın orta sütunudur.
 Arka panele tıklayın.
Arka panele tıklayın. İletişim bilgilerini ekleyin. Bir broşürün arkasında genellikle sonraki adımlar hakkında veya broşürü yayınlayan kuruluşla nasıl iletişim kurulacağı hakkında bilgiler bulunur. Bazen bir gönderi paneli olarak tasarlanır, böylece broşür zarfsız postalanabilir.
İletişim bilgilerini ekleyin. Bir broşürün arkasında genellikle sonraki adımlar hakkında veya broşürü yayınlayan kuruluşla nasıl iletişim kurulacağı hakkında bilgiler bulunur. Bazen bir gönderi paneli olarak tasarlanır, böylece broşür zarfsız postalanabilir.  Bir resim ekleyin. Arkadaki grafikler broşürün güzel görünmesine ve insanların onu almasına yardımcı olur.
Bir resim ekleyin. Arkadaki grafikler broşürün güzel görünmesine ve insanların onu almasına yardımcı olur.
Bölüm 3/3: Panellerin içten yapılması
 İlk iç panele tıklayın. Broşür aracılığıyla iletmek istediğiniz bilgilendirici metinlerin özü olan metin ve resimleri buraya eklemeye başlıyorsunuz.
İlk iç panele tıklayın. Broşür aracılığıyla iletmek istediğiniz bilgilendirici metinlerin özü olan metin ve resimleri buraya eklemeye başlıyorsunuz. - Üç katlı örnekte, bu, okuyucunun broşürü açtıklarında ilk görecekleri iki panel olduğundan, ikinci sayfadaki en soldaki panel veya ilk sayfadaki en soldaki panel olabilir.
 Broşürün metnini metin kutularına yazın veya yapıştırın.
Broşürün metnini metin kutularına yazın veya yapıştırın. Metni ayarlayın. Bunu yapmak için, imleç ile metni vurgulayın ve ekranın üst kısmındaki araçları kullanın.
Metni ayarlayın. Bunu yapmak için, imleç ile metni vurgulayın ve ekranın üst kısmındaki araçları kullanın. - Makalelerin üzerindeki başlıklar genellikle kalın veya italiktir ve bazen broşürün bir bölümünün metninden farklı bir yazı tipindedir.
- Normal metin genellikle 10 ila 12 punto yazı tipindedir. Başlar genellikle daha büyüktür.
- Metni hizalamak için hizalama düğmelerini kullanın.
- Sütunlardaki normal metin genellikle sola yaslanmış veya yaslanmıştır.
- Başlıklar normalde sola dayalı, ortalanmış veya iki yana yaslanmıştır.
 Görsel ekle. Resimler, metinde söylenenleri vurgulamaya ve okuyucunun gözlerini broşürden çekmeye yardımcı olur.
Görsel ekle. Resimler, metinde söylenenleri vurgulamaya ve okuyucunun gözlerini broşürden çekmeye yardımcı olur. - Bir resim eklemek için, araç çubuğundaki "Ekle" ye ve ardından "Resim ..." e tıklayın.
- Bir resim seçin veya alın ve onu taşımak ve yeniden boyutlandırmak için farenizi veya izleme dörtgeninizi kullanın.
- Bir sarma seçeneğine tıklayın. Üçe katlanmış broşür örneğinde, metni görüntülerin etrafına sarmak istiyorsunuz, böylece eklediğiniz her görüntünün altındaki "Metni Kaydır" ı tıklayın. "Metin ayırma", metnin görüntünün üzerinde durduğu ve altında devam ettiği anlamına gelir. Bu aynı zamanda makul bir fikirdir, özellikle üçe katlanmış bir broşürün küçük panoları için. "Satır içi", temelde görüntünün, bir broşür olması durumunda, biçimlendirme sorunlarına yol açabilecek şekilde metnin ortasına yapıştırılması anlamına gelir.
 Dosyayı yazdırın veya paylaşın. Broşürü yazdırmaya hazır olduğunuzda, araç çubuğundaki "Dosya" yı ve "Yazdır" ı tıklayın. Dosya menüsünden ayrıca belgeyi farklı bir formatta indirebilir veya bir matbaaya veya meslektaşlarınıza e-posta ile gönderebilirsiniz.
Dosyayı yazdırın veya paylaşın. Broşürü yazdırmaya hazır olduğunuzda, araç çubuğundaki "Dosya" yı ve "Yazdır" ı tıklayın. Dosya menüsünden ayrıca belgeyi farklı bir formatta indirebilir veya bir matbaaya veya meslektaşlarınıza e-posta ile gönderebilirsiniz. - Google Dokümanlar, dosyayı otomatik olarak kaydeder.