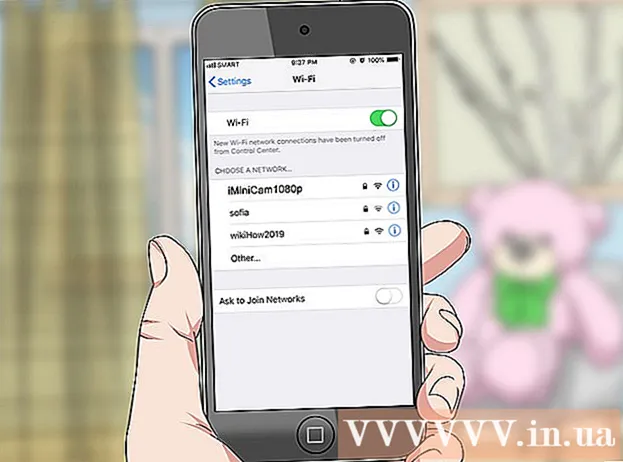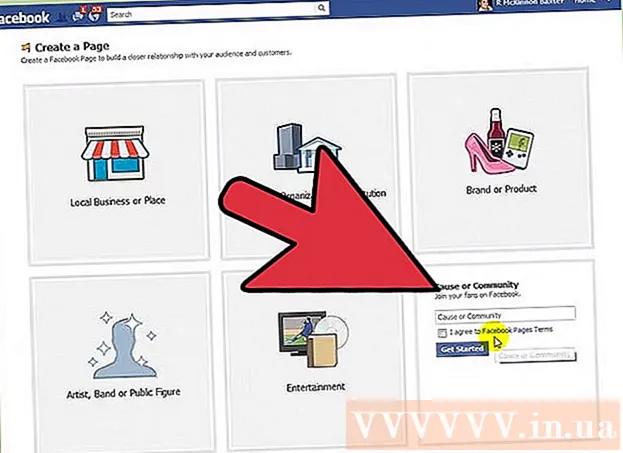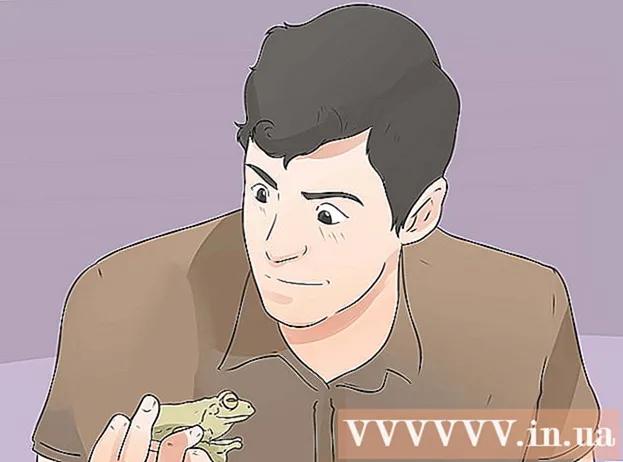Yazar:
Frank Hunt
Yaratılış Tarihi:
15 Mart 2021
Güncelleme Tarihi:
1 Temmuz 2024

İçerik
- Adım atmak
- Yöntem 1/4: Windows 10'da masaüstünüze bir takvim widget'ı ekleyin
- Yöntem 2/4: Başka bir takvimi Windows takvimiyle eşitleme
- Yöntem 3/4: Mac masaüstünüze bir takvim widget'ı ekleyin
- Yöntem 4/4: Apple Takvim'e yeni bir takvim hizmeti ekleyin
Windows ve Mac'te, widget'ları kullanarak bir takvimi masaüstünüze sabitleyebilirsiniz. Ancak, bu widget'ların çoğu diğer takvimlerle etkinlik ekleme veya bunları eşitleme yeteneğinden yoksundur. Bu wikiHow makalesi, masaüstünüze bir takvim widget'ını nasıl ekleyeceğinizi ve yerleşik takvime masaüstünüzden diğer takvim hizmetleriyle nasıl hızlı bir şekilde erişip senkronize edeceğinizi öğretir.
Adım atmak
Yöntem 1/4: Windows 10'da masaüstünüze bir takvim widget'ı ekleyin
 Windows Başlat menüsüne tıklayın
Windows Başlat menüsüne tıklayın  Microsoft Store'a tıklayın
Microsoft Store'a tıklayın  tıklamak Arama. Microsoft Store'un sağ üst köşesindedir. Bu bir arama çubuğu görüntüler.
tıklamak Arama. Microsoft Store'un sağ üst köşesindedir. Bu bir arama çubuğu görüntüler.  Tür Widget'lar HD arama çubuğunda. Arama çubuğu, "Ara" düğmesini tıkladığınız yerin sağ üst köşesinde bulunur. Şimdi, arama sorgunuzla eşleşen uygulamaların bir listesi sunulacak.
Tür Widget'lar HD arama çubuğunda. Arama çubuğu, "Ara" düğmesini tıkladığınız yerin sağ üst köşesinde bulunur. Şimdi, arama sorgunuzla eşleşen uygulamaların bir listesi sunulacak.  tıklamak kaldirmak uygulama başlığının yanında. Bu, uygulamayı satın alma işlemlerinize ekleyecektir (Widgets HD ücretsizdir).
tıklamak kaldirmak uygulama başlığının yanında. Bu, uygulamayı satın alma işlemlerinize ekleyecektir (Widgets HD ücretsizdir).  tıklamak yüklemek. Uygulamalarınıza Widgets HD ekledikten sonra görünen mavi düğmedir. Bu, Widgets HD'yi yükler.
tıklamak yüklemek. Uygulamalarınıza Widgets HD ekledikten sonra görünen mavi düğmedir. Bu, Widgets HD'yi yükler.  Widgets HD'yi açın. Widgets HD indirme işlemi tamamlandıktan sonra, Başlangıç Microsoft Store'da veya Başlat menüsündeki Widgets HD simgesinde. Simgesi bir saate benzer.
Widgets HD'yi açın. Widgets HD indirme işlemi tamamlandıktan sonra, Başlangıç Microsoft Store'da veya Başlat menüsündeki Widgets HD simgesinde. Simgesi bir saate benzer.  tıklamak Gündem. Ekleyebileceğiniz widget listesinde "Tarih ve Saat" altındadır. Bu, masaüstünüze takvim içeren bir pencere öğesi ekler. Takvim widget'ı, geçerli tarihi ve ayın tüm günlerini görüntüler.
tıklamak Gündem. Ekleyebileceğiniz widget listesinde "Tarih ve Saat" altındadır. Bu, masaüstünüze takvim içeren bir pencere öğesi ekler. Takvim widget'ı, geçerli tarihi ve ayın tüm günlerini görüntüler.  Takvim widget'ına tıklayın ve sürükleyin. Takvim widget'ını tıklayıp sürükleyerek masaüstünüzde herhangi bir yere yerleştirebilirsiniz.
Takvim widget'ına tıklayın ve sürükleyin. Takvim widget'ını tıklayıp sürükleyerek masaüstünüzde herhangi bir yere yerleştirebilirsiniz. - Takvimin boyutunu değiştirmek için Widgets HD'yi açın ve Ayarlar. "Görüntü Boyutu" altındaki açılır menüyü tıklayın ve "Büyük" veya "Küçük" seçeneğini seçin.
 Takvimin solundaki "x" simgesine tıklayın. Bu, takvim widget'ını masaüstünüzden kaldırır.
Takvimin solundaki "x" simgesine tıklayın. Bu, takvim widget'ını masaüstünüzden kaldırır.
Yöntem 2/4: Başka bir takvimi Windows takvimiyle eşitleme
 Windows takvim uygulamasını açın. Windows Takvimini açmak için aşağıdaki adımları kullanın.
Windows takvim uygulamasını açın. Windows Takvimini açmak için aşağıdaki adımları kullanın. - Windows Başlat menüsüne tıklayın.
- "Ajanda" yazın.
- Başlat menüsünde Takvim uygulamasına çift tıklayın.
 Dişli simgesine tıklayın. Soldaki menünün altındadır. Bu, sağ taraftaki kenar çubuğunda ayarlar menüsünü gösterir.
Dişli simgesine tıklayın. Soldaki menünün altındadır. Bu, sağ taraftaki kenar çubuğunda ayarlar menüsünü gösterir.  tıklamak Hesapları yönet. Sağ taraftaki Ayarlar menüsünün en üstündedir.
tıklamak Hesapları yönet. Sağ taraftaki Ayarlar menüsünün en üstündedir.  tıklamak + Hesap ekle. Bu seçenek, "Hesapları Yönet" i tıkladığınızda sağdaki menüde görünür. Bu, ekleyebileceğiniz hizmetlerin listesini içeren bir pencere görüntüler.
tıklamak + Hesap ekle. Bu seçenek, "Hesapları Yönet" i tıkladığınızda sağdaki menüde görünür. Bu, ekleyebileceğiniz hizmetlerin listesini içeren bir pencere görüntüler.  Eklemek istediğiniz bir hizmete tıklayın. Outlook, Exchange, Google, Yahoo veya iCloud hesabı ekleyebilirsiniz.
Eklemek istediğiniz bir hizmete tıklayın. Outlook, Exchange, Google, Yahoo veya iCloud hesabı ekleyebilirsiniz.  Hesabınıza giriş yapın. Giriş ekranı her hizmet için biraz farklıdır. Eklemek istediğiniz hizmetle ilişkili e-posta adresini ve şifreyi muhtemelen girmeniz gerekecektir. Örneğin, Google Hesabınızla ilişkili bir takvim eklemek için, Google Hesabınızla ilişkili e-posta adresi ve şifre ile oturum açın.
Hesabınıza giriş yapın. Giriş ekranı her hizmet için biraz farklıdır. Eklemek istediğiniz hizmetle ilişkili e-posta adresini ve şifreyi muhtemelen girmeniz gerekecektir. Örneğin, Google Hesabınızla ilişkili bir takvim eklemek için, Google Hesabınızla ilişkili e-posta adresi ve şifre ile oturum açın.  tıklamak İzin vermek. Bu, Windows'un oturum açtığınız hesapla ilişkili bilgilere erişmesine izin verecektir.
tıklamak İzin vermek. Bu, Windows'un oturum açtığınız hesapla ilişkili bilgilere erişmesine izin verecektir.
Yöntem 3/4: Mac masaüstünüze bir takvim widget'ı ekleyin
 App Store'u açın. Bu, büyük "A" harfine benzeyen mavi bir simgedir. App Store dock'unuzda değilse, sağ üst köşedeki büyüteç simgesine tıklayın ve arama çubuğuna "App Store" yazın ve Enter tuşuna basın.
App Store'u açın. Bu, büyük "A" harfine benzeyen mavi bir simgedir. App Store dock'unuzda değilse, sağ üst köşedeki büyüteç simgesine tıklayın ve arama çubuğuna "App Store" yazın ve Enter tuşuna basın.  Tür MiniTakvim ve Widget arama çubuğunda. Arama çubuğu, ekranın sağ üst köşesindedir. Bu, MiniCalendar & Widget uygulamasını arayacaktır.
Tür MiniTakvim ve Widget arama çubuğunda. Arama çubuğu, ekranın sağ üst köşesindedir. Bu, MiniCalendar & Widget uygulamasını arayacaktır. - Alternatif olarak, Apple takvimini sağdaki bir kenar çubuğunda görüntülemek için fare imlecinizi sağ üst veya sağ alt köşeye yerleştirebilirsiniz.
 tıklamak kaldirmak Mini Takvim ve Widget altında. App Store'da uygulamanın başlığının altındadır. Bu, uygulamanın başlığının altında bir yükleme düğmesi gösterecektir.
tıklamak kaldirmak Mini Takvim ve Widget altında. App Store'da uygulamanın başlığının altındadır. Bu, uygulamanın başlığının altında bir yükleme düğmesi gösterecektir.  tıklamak uygulamayı yükle. Bu, tıkladıktan sonra uygulamanın altında görünecektir. kaldirmak tıklandı. Bu, uygulamayı yükleyecektir.
tıklamak uygulamayı yükle. Bu, tıkladıktan sonra uygulamanın altında görünecektir. kaldirmak tıklandı. Bu, uygulamayı yükleyecektir.  Mini Takvim ve Widget'ı açın. MiniCalendar & Widget uygulaması yüklendikten sonra, Açmak Açmak için App Store'a tıklayın veya Finder'daki Uygulamalar klasöründen onu tıklayabilirsiniz.
Mini Takvim ve Widget'ı açın. MiniCalendar & Widget uygulaması yüklendikten sonra, Açmak Açmak için App Store'a tıklayın veya Finder'daki Uygulamalar klasöründen onu tıklayabilirsiniz. - Alternatif olarak, sağ üst köşedeki büyüteç simgesine tıklayıp "Mini Takvim ve Widget" ı arayabilir ve Enter tuşuna basabilirsiniz.
 tıklamak İzin vermek. Mini Takvim ve Widget'ı ilk açtığınızda, Mac takviminize erişmesine izin vermek isteyip istemediğinizi soracaktır. tıklamak İzin vermek kabul etmek.
tıklamak İzin vermek. Mini Takvim ve Widget'ı ilk açtığınızda, Mac takviminize erişmesine izin vermek isteyip istemediğinizi soracaktır. tıklamak İzin vermek kabul etmek.  Takvimi taşımak için tıklayın ve sürükleyin. Bu, takvim widget'ını masaüstünüzde istediğiniz konuma taşımanıza olanak tanır.
Takvimi taşımak için tıklayın ve sürükleyin. Bu, takvim widget'ını masaüstünüzde istediğiniz konuma taşımanıza olanak tanır. - Mini Takvim ve Widget'a yeni bir etkinlik eklemek için, Yeni etkinlik olaylar listesinin altında. Formu doldurun ve tıklayın TAMAM MI.
 Yuvadaki Mini Takvim uygulamasına sağ tıklayın. Bu, bir takvim sayfasına benzeyen bir görüntüye sahip siyah bir simgedir. Bir açılır menüyü görüntülemek için sağ tıklayın.
Yuvadaki Mini Takvim uygulamasına sağ tıklayın. Bu, bir takvim sayfasına benzeyen bir görüntüye sahip siyah bir simgedir. Bir açılır menüyü görüntülemek için sağ tıklayın.  Yukarıda süzül Seçenekler. Bu, bazı ek seçeneklerle birlikte bir açılır menü görüntüler.
Yukarıda süzül Seçenekler. Bu, bazı ek seçeneklerle birlikte bir açılır menü görüntüler.  tıklamak Girişte aç (isteğe bağlı). Bu, Mini Takvim ve Widget programının, Mac'inizde oturum açar açmaz başlamasını sağlar.
tıklamak Girişte aç (isteğe bağlı). Bu, Mini Takvim ve Widget programının, Mac'inizde oturum açar açmaz başlamasını sağlar.  tıklamak Bu masaüstü "Ata" altında (isteğe bağlı). Bu, Mini Takvim ve Widget'ı şu anda açık olan masaüstüne sabitleyecektir.
tıklamak Bu masaüstü "Ata" altında (isteğe bağlı). Bu, Mini Takvim ve Widget'ı şu anda açık olan masaüstüne sabitleyecektir. - Ayrıca şunları da yapabilirsiniz Herhangi bir masaüstü herhangi bir masaüstüne sabitlemek için.
 Takvimi silmek için kırmızı "x" işaretine tıklayın. Takvim widget'ını kaldırmak için sol üst köşedeki kırmızı "x" işaretini tıklayarak uygulamayı kapatın.
Takvimi silmek için kırmızı "x" işaretine tıklayın. Takvim widget'ını kaldırmak için sol üst köşedeki kırmızı "x" işaretini tıklayarak uygulamayı kapatın.
Yöntem 4/4: Apple Takvim'e yeni bir takvim hizmeti ekleyin
 Takvim uygulamasını açın. Dock'unuzda değilse, sağ üst köşedeki büyüteç simgesine tıklayın ve "Calendar.app" yazın ve Enter tuşuna basın. Bu, Apple Takvim'i açacaktır.
Takvim uygulamasını açın. Dock'unuzda değilse, sağ üst köşedeki büyüteç simgesine tıklayın ve "Calendar.app" yazın ve Enter tuşuna basın. Bu, Apple Takvim'i açacaktır.  Menüsüne tıklayın Gündem. Menü çubuğunda ekranın sol üst köşesindedir. Bir açılır menü açılacaktır.
Menüsüne tıklayın Gündem. Menü çubuğunda ekranın sol üst köşesindedir. Bir açılır menü açılacaktır.  tıklamak Hesap eklemek. Ekleyebileceğiniz hizmetlerin listesini içeren bir pencere görüntülenecektir.
tıklamak Hesap eklemek. Ekleyebileceğiniz hizmetlerin listesini içeren bir pencere görüntülenecektir.  Bir hizmet seçin ve tıklayın Bin. Apple Takvim'e ekleyebileceğiniz birkaç takvim servisi vardır. Bir iCloud hesabı, Exchange, Google, Facebook, Yahoo, AOL veya başka bir CalDAV hesabı ekleyebilirsiniz. tıklamak Bin işiniz bittiğinde pencerenin sağ alt köşesinde.
Bir hizmet seçin ve tıklayın Bin. Apple Takvim'e ekleyebileceğiniz birkaç takvim servisi vardır. Bir iCloud hesabı, Exchange, Google, Facebook, Yahoo, AOL veya başka bir CalDAV hesabı ekleyebilirsiniz. tıklamak Bin işiniz bittiğinde pencerenin sağ alt köşesinde.  Hesabınıza giriş yapın. Oturum açma ekranı hizmete göre farklılık gösterecektir. Büyük olasılıkla, oturum açmak istediğiniz hesapla ilişkili e-posta adresini ve şifreyi girmeniz gerekecektir. Örneğin, Google Hesabınızla ilişkili bir takvim eklemek için, Google Hesabınızla ilişkili e-posta adresi ve şifre ile oturum açın.
Hesabınıza giriş yapın. Oturum açma ekranı hizmete göre farklılık gösterecektir. Büyük olasılıkla, oturum açmak istediğiniz hesapla ilişkili e-posta adresini ve şifreyi girmeniz gerekecektir. Örneğin, Google Hesabınızla ilişkili bir takvim eklemek için, Google Hesabınızla ilişkili e-posta adresi ve şifre ile oturum açın.  "Takvim" in yanındaki onay kutusunu tıklayın ve hazır. Ayrıca Apple hizmetlerinize e-posta, kişiler ve notlar ekleyebilirsiniz. Takviminizi eklemek için Takvim'i kontrol edin ve sağ alttaki tıklayın hazır. Bu, takvimi Apple Takvim uygulamanıza ekler. Soldaki kenar çubuğuna eklediğiniz farklı takvimlere tıklayabilirsiniz.
"Takvim" in yanındaki onay kutusunu tıklayın ve hazır. Ayrıca Apple hizmetlerinize e-posta, kişiler ve notlar ekleyebilirsiniz. Takviminizi eklemek için Takvim'i kontrol edin ve sağ alttaki tıklayın hazır. Bu, takvimi Apple Takvim uygulamanıza ekler. Soldaki kenar çubuğuna eklediğiniz farklı takvimlere tıklayabilirsiniz. - Apple Takvim'e bir etkinlik eklemek için, bir tarihin altındaki bir zaman aralığını tıklayın ve kayan kutuda formu doldurun.