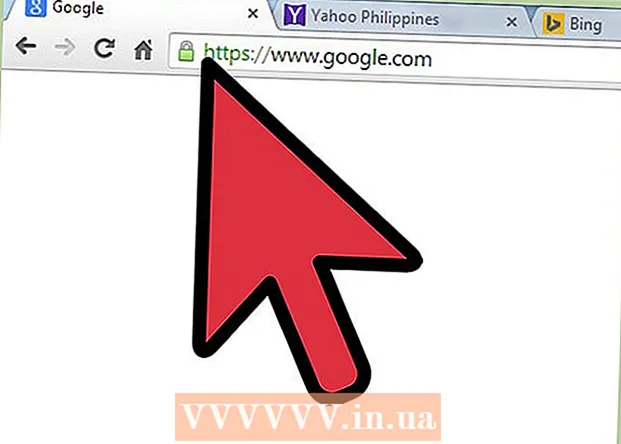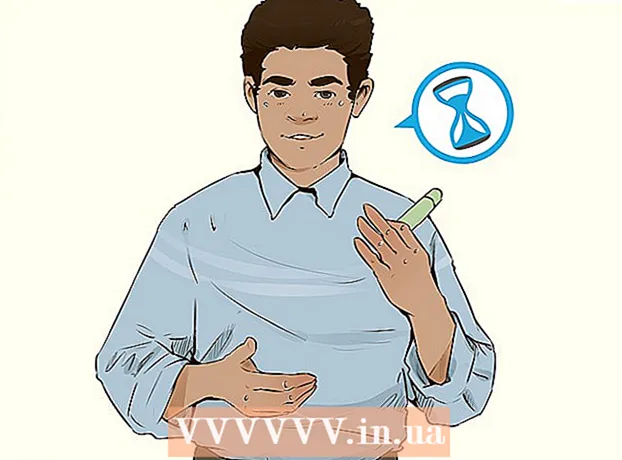Yazar:
Tamara Smith
Yaratılış Tarihi:
23 Ocak Ayı 2021
Güncelleme Tarihi:
29 Haziran 2024

İçerik
Bu makalede, bir Word dosyasını bir şifre ile nasıl koruyacağınızı okuyabilirsiniz. Bu, Windows yüklü bir PC'de ve bir Mac'te yapılabilir. Yalnızca OneDrive'dan bir belgeyi bu şekilde korumak mümkün değildir.
Adım atmak
Yöntem 1/2: Windows yüklü bir bilgisayarda
 Word dosyasını açın. Parola ile korumak istediğiniz Word dosyasına çift tıklayın. Belge daha sonra Word'de açılacaktır.
Word dosyasını açın. Parola ile korumak istediğiniz Word dosyasına çift tıklayın. Belge daha sonra Word'de açılacaktır. - Belgeyi henüz oluşturmadıysanız, aşağıdakileri yapın: Microsoft Word'ü açın, Boş belge ve bir dosya oluşturun.
 tıklamak Dosya. Bu, Word penceresinin sol üst köşesindeki bir sekmedir. Menüyü böyle açarsın Dosya.
tıklamak Dosya. Bu, Word penceresinin sol üst köşesindeki bir sekmedir. Menüyü böyle açarsın Dosya.  Sekmeye tıklayın Bilgi. Bunu seçenekler sütununun en üstünde, pencerenin solunda bulacaksın.
Sekmeye tıklayın Bilgi. Bunu seçenekler sütununun en üstünde, pencerenin solunda bulacaksın. - Eğer üzerindeysen Bilgi tıklar ve hiçbir şey olmazsa, zaten bilgi sekmesindesiniz.
 tıklamak Dosyayı koru. Bunu yapmak için, hemen hemen sayfanın üst kısmında, belge adının altında kilit şeklindeki simgeye tıklayın. Daha sonra bir açılır menü görünecektir.
tıklamak Dosyayı koru. Bunu yapmak için, hemen hemen sayfanın üst kısmında, belge adının altında kilit şeklindeki simgeye tıklayın. Daha sonra bir açılır menü görünecektir.  tıklamak Parola ile koruyun. Açılır menüdeki ilk seçeneklerden biridir. Üzerine tıklamak bir pencere açacaktır.
tıklamak Parola ile koruyun. Açılır menüdeki ilk seçeneklerden biridir. Üzerine tıklamak bir pencere açacaktır.  Bir parola girin. Pencerenin ortasındaki "Şifre" metin alanına kullanmak istediğiniz şifreyi girin.
Bir parola girin. Pencerenin ortasındaki "Şifre" metin alanına kullanmak istediğiniz şifreyi girin.  tıklamak TAMAM MI. Bu seçeneği pencerenin altında bulabilirsiniz.
tıklamak TAMAM MI. Bu seçeneği pencerenin altında bulabilirsiniz.  Parolayı tekrar girin ve tıklayın TAMAM MI. Seçtiğiniz parolayı bu şekilde onaylarsınız. Dosyayı kapattığınızda, şifreyi yazmadan kimse onu açamaz.
Parolayı tekrar girin ve tıklayın TAMAM MI. Seçtiğiniz parolayı bu şekilde onaylarsınız. Dosyayı kapattığınızda, şifreyi yazmadan kimse onu açamaz. - Belgeyi açmadan ve şifre girmeden de silebilirsiniz.
Yöntem 2/2: Mac'te
 Word dosyasını açın. Parola ile korumak istediğiniz Word dosyasına iki kez tıklayın. Belgeyi Word'de böyle açarsınız.
Word dosyasını açın. Parola ile korumak istediğiniz Word dosyasına iki kez tıklayın. Belgeyi Word'de böyle açarsınız. - Dosyayı henüz oluşturmadıysanız, önce Word programını açın ve yeni bir belge oluşturun.
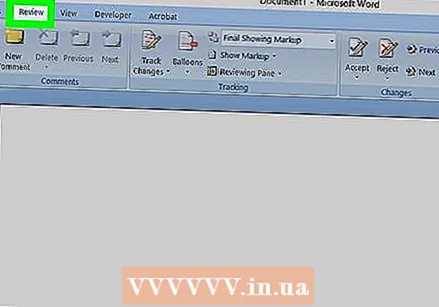 tıklamak Revize et. Bu sekme, Word penceresinin en üstündedir. Eğer üzerindeysen Revize et pencerenin üst kısmında sekme sırasının altında bir araç çubuğu belirir.
tıklamak Revize et. Bu sekme, Word penceresinin en üstündedir. Eğer üzerindeysen Revize et pencerenin üst kısmında sekme sırasının altında bir araç çubuğu belirir.  tıklamak Dosyayı koru. Bunu yapmak için, görev çubuğunun en sağındaki kilit şeklindeki simgeye tıklayın. Daha sonra bir pencere görünecektir.
tıklamak Dosyayı koru. Bunu yapmak için, görev çubuğunun en sağındaki kilit şeklindeki simgeye tıklayın. Daha sonra bir pencere görünecektir.  Bir parola girin. Pencerenin üst kısmındaki "Şifre" alanına bir şifre girin. Bu şekilde, hiç kimse önce şifreyi girmeden dosyayı açamayacaktır.
Bir parola girin. Pencerenin üst kısmındaki "Şifre" alanına bir şifre girin. Bu şekilde, hiç kimse önce şifreyi girmeden dosyayı açamayacaktır. - Başkalarının belgeyi düzenlemesini önlemek istiyorsanız, bu pencerenin altındaki metin alanına bir parola girin.
 tıklamak TAMAM MI. Bu düğme, açık pencerenin altındadır.
tıklamak TAMAM MI. Bu düğme, açık pencerenin altındadır.  Parolalarınızı tekrar girin ve ardından TAMAM MI. Seçtiğiniz parolayı bu şekilde onaylarsınız. Dosyayı kapattığınızda, önce şifreyi girmeden kimse onu açamaz.
Parolalarınızı tekrar girin ve ardından TAMAM MI. Seçtiğiniz parolayı bu şekilde onaylarsınız. Dosyayı kapattığınızda, önce şifreyi girmeden kimse onu açamaz.
İpuçları
- Dosyayı hem açmak hem de düzenlemek için Mac'te bir parola kullanmak istiyorsanız, iki seçeneğin her biri için kendi parolanızı seçin.
Uyarılar
- Parolanızı unutursanız artık belgeyi açamazsınız.