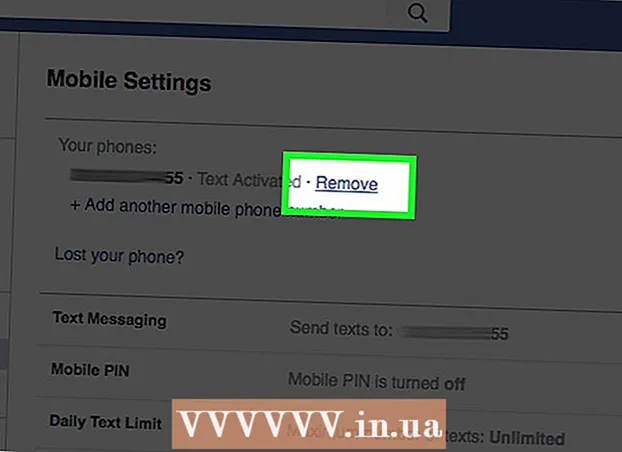Yazar:
Charles Brown
Yaratılış Tarihi:
6 Şubat 2021
Güncelleme Tarihi:
1 Temmuz 2024
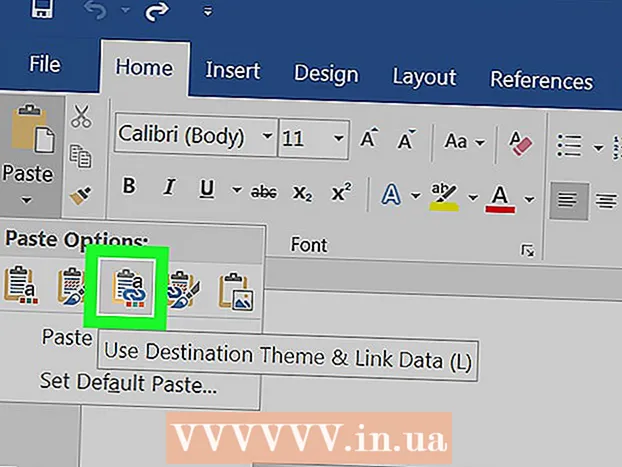
İçerik
- Adım atmak
- Yöntem 1/2: Excel verilerini kopyalayıp Word'e yapıştırma
- Yöntem 2/2: Word'e Excel grafiği ekleme
Bir Excel belgesini Word belgesine dönüştürmek istiyor musunuz? Excel'in Excel dosyasını Word dosyasına dönüştürme işlevi yoktur ve Word, Excel dosyalarını doğrudan açamaz. Ancak bir Excel tablosu kopyalanıp Word'e yapıştırılabilir ve ardından bir Word belgesi olarak kaydedilebilir. Bir Excel tablosunu bir Word belgesine nasıl ekleyeceğinizi öğrenmek için bu kılavuzu okuyun.
Adım atmak
Yöntem 1/2: Excel verilerini kopyalayıp Word'e yapıştırma
 Excel verilerini kopyalayın. Excel'de, Word'e taşımak istediğiniz içeriği tıklayıp sürükleyerek seçin, ardından Ctrl + C..
Excel verilerini kopyalayın. Excel'de, Word'e taşımak istediğiniz içeriği tıklayıp sürükleyerek seçin, ardından Ctrl + C.. - Basın Ctrl + a bir grafikteki tüm verileri seçmek için, ardından Ctrl + C..
- Ayrıca Excel'de Başlat menüsünü ve ardından Kopyala'yı da tıklayabilirsiniz.
- Mac'iniz varsa ⌘ Komut + C. kopyalamak.
- Excel verilerini kopyalayıp yapıştırmanın yanı sıra, grafikleri Excel'den Word'e de yapıştırabilirsiniz.
 Excel verilerinizi Word'e yapıştırın. Word belgesinde, imleci tabloyu yerleştirmek istediğiniz yere götürün ve tuşuna basın. Ctrl + V.. Tablo artık Word'e yapıştırılmıştır.
Excel verilerinizi Word'e yapıştırın. Word belgesinde, imleci tabloyu yerleştirmek istediğiniz yere götürün ve tuşuna basın. Ctrl + V.. Tablo artık Word'e yapıştırılmıştır. - Ayrıca Giriş sekmesine ve ardından Yapıştır'a da tıklayabilirsiniz.
- Mac'iniz varsa ⌘ Komut + V. yapıştırmak.
 Yapıştırma seçeneğinizi seçin. Tablonun sağ alt köşesinde, verileri yapıştırmak için çeşitli seçenekler için Yapıştır seçeneklerine tıklayın.
Yapıştırma seçeneğinizi seçin. Tablonun sağ alt köşesinde, verileri yapıştırmak için çeşitli seçenekler için Yapıştır seçeneklerine tıklayın. - Yapıştırma Seçenekleri düğmesini görmüyorsanız, etkinleştirmemişsiniz demektir. Bunu yapmak için Dosya> Seçenekler> Gelişmiş'e gidin. Bu özelliği etkinleştirmek için Kes, kopyala ve yapıştır altında, Yapıştırma seçenekleri için düğmeleri göster onay kutusunu tıklayın.
 Excel tablo stilini kullanmak için Kaynak Formatını Koru'ya tıklayın.
Excel tablo stilini kullanmak için Kaynak Formatını Koru'ya tıklayın. Tablo için Word stilini kullanmak için Hedef Stilleri Kullan'ı tıklayın.
Tablo için Word stilini kullanmak için Hedef Stilleri Kullan'ı tıklayın. Bağlantılı bir Excel tablosu oluşturun. Word, diğer Office dosyalarına bağlanmanıza izin veren bir özelliğe sahiptir. Bu, Excel dosyasında bir değişiklik yaparsanız, kopyalanan tablonun Word'de güncelleneceği anlamına gelir. Bağlantı'yı tıklayın ve kaynak biçimlendirmesini veya Bağlantı'yı koruyun ve bağlantılı bir Excel tablosu oluşturmak için hedef stilleri kullanın.
Bağlantılı bir Excel tablosu oluşturun. Word, diğer Office dosyalarına bağlanmanıza izin veren bir özelliğe sahiptir. Bu, Excel dosyasında bir değişiklik yaparsanız, kopyalanan tablonun Word'de güncelleneceği anlamına gelir. Bağlantı'yı tıklayın ve kaynak biçimlendirmesini veya Bağlantı'yı koruyun ve bağlantılı bir Excel tablosu oluşturmak için hedef stilleri kullanın. - Bu iki seçenek, diğer iki yapıştırma seçeneğinin stil kaynaklarına karşılık gelir.
 Excel verilerini herhangi bir biçimlendirme olmadan yapıştırmak için Yalnızca Metni Sakla'ya tıklayın.
Excel verilerini herhangi bir biçimlendirme olmadan yapıştırmak için Yalnızca Metni Sakla'ya tıklayın.- Bu seçeneği kullanırken, her satırın sekmelerle ayrılmış sütun verileriyle birlikte kendi paragrafı olacaktır.
Yöntem 2/2: Word'e Excel grafiği ekleme
 Excel'de, seçmek için bir grafiğe tıklayın ve ardından Ctrl + C. kopyalamak için.
Excel'de, seçmek için bir grafiğe tıklayın ve ardından Ctrl + C. kopyalamak için. Word'de basın Ctrl + V. diyagramı yapıştırmak için.
Word'de basın Ctrl + V. diyagramı yapıştırmak için. Yapıştırma seçeneklerinizi seçin. Tablonun sağ alt köşesinde, Yapıştırma Seçenekleri'ni tıklayın.
Yapıştırma seçeneklerinizi seçin. Tablonun sağ alt köşesinde, Yapıştırma Seçenekleri'ni tıklayın. - Excel verilerini yapıştırmanın aksine, bir grafiği yapıştırırken seçim yapabileceğiniz iki farklı seçenek kümesi vardır. Grafik veri seçenekleri ve biçimlendirme seçenekleri.
 Excel dosyası güncellendiğinde grafiğin güncellenmesi için Grafik'e (Excel verilerine bağlı) tıklayın.
Excel dosyası güncellendiğinde grafiğin güncellenmesi için Grafik'e (Excel verilerine bağlı) tıklayın. Excel dosyasını grafiğin içinden açmak için Excel Excel Grafiği (Tam Çalışma Kitabı) seçeneğine tıklayın.
Excel dosyasını grafiğin içinden açmak için Excel Excel Grafiği (Tam Çalışma Kitabı) seçeneğine tıklayın.- Excel dosyasını diyagramdan açmak için diyagrama sağ tıklayın ve ardından Verileri düzenle'ye tıklayın. Kaynak dosyası açılacak.
 Grafiği normal bir resim olarak yapıştırmak için Resim'i tıklayın; bu resim, kaynak dosyada herhangi bir değişiklik olursa güncellenmez.
Grafiği normal bir resim olarak yapıştırmak için Resim'i tıklayın; bu resim, kaynak dosyada herhangi bir değişiklik olursa güncellenmez. Excel tablosunun biçimlendirmesini kullanmak için Kaynak biçimlendirmesini koru'ya tıklayın.
Excel tablosunun biçimlendirmesini kullanmak için Kaynak biçimlendirmesini koru'ya tıklayın. Tablolarda Word biçimlendirmesini kullanmak için Hedef Temayı Kullan'a tıklayın.
Tablolarda Word biçimlendirmesini kullanmak için Hedef Temayı Kullan'a tıklayın.