Yazar:
John Pratt
Yaratılış Tarihi:
9 Şubat 2021
Güncelleme Tarihi:
3 Temmuz 2024
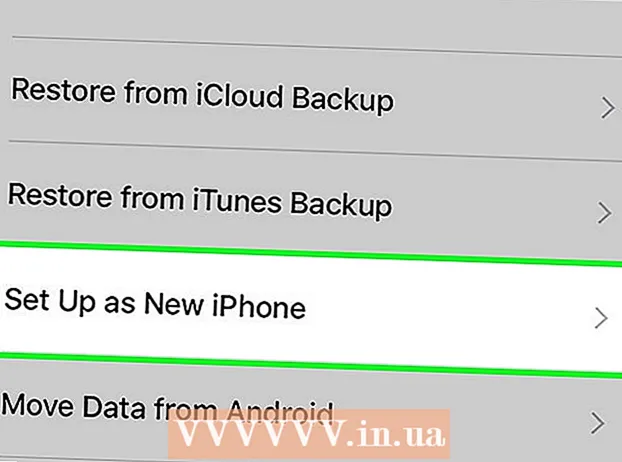
İçerik
- Adım atmak
- Yöntem 1/7: Safari tarama geçmişi
- Yöntem 2/7: Chrome tarama geçmişi
- Yöntem 3/7: Arama Geçmişi
- Yöntem 4/7: iMessage Geçmişi
- Yöntem 5/7: Klavye Geçmişi
- Yöntem 6/7: Google Arama uygulaması
- Yöntem 7/7: Tüm verileri sil
İPhone'unuz, yaptığınız şey hakkında birçok veri depolar. Genellikle bu veriler, daha önce ziyaret ettiğiniz bir web sitesini izlemek veya cevapsız bir aramayı bulmak gibi işleri sizin için kolaylaştırmak için kullanılır. Birinin görmemesi gereken bir şeyi göreceğinden endişeleniyorsanız, iPhone'unuzdaki çeşitli hizmetlerin geçmişini veya iPhone'unuzdaki tüm verileri silebilirsiniz.
Adım atmak
Yöntem 1/7: Safari tarama geçmişi
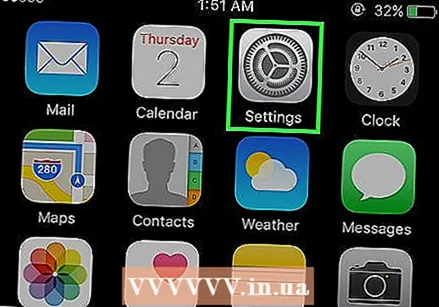 Ayarlar uygulamasını açın. Safari uygulamasıyla değil, Ayarlar uygulamasıyla göz atma geçmişinizi sileceksiniz. Safari'de göz atma geçmişinizi silebilirsiniz, ancak çerezler ve otomatik tamamlanan veriler silinmeyecektir. Geçmişinizi Ayarlar uygulamasıyla silmek, her şeyin silinmesini sağlar.
Ayarlar uygulamasını açın. Safari uygulamasıyla değil, Ayarlar uygulamasıyla göz atma geçmişinizi sileceksiniz. Safari'de göz atma geçmişinizi silebilirsiniz, ancak çerezler ve otomatik tamamlanan veriler silinmeyecektir. Geçmişinizi Ayarlar uygulamasıyla silmek, her şeyin silinmesini sağlar. 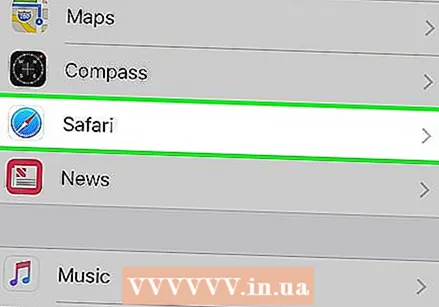 Aşağı kaydırın ve "Safari" ye dokunun. Bu seçeneği beşinci seçenek grubunda bulabilmelisiniz.
Aşağı kaydırın ve "Safari" ye dokunun. Bu seçeneği beşinci seçenek grubunda bulabilmelisiniz. 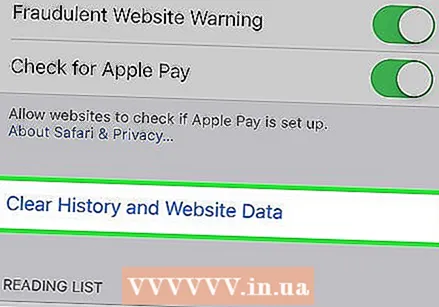 Safari menüsünü aşağı kaydırın ve "Tanımlama Bilgilerini ve Verileri Temizle" ye dokunun. Seçiminizi onaylamanızı isteyen bir pencere açılacaktır.
Safari menüsünü aşağı kaydırın ve "Tanımlama Bilgilerini ve Verileri Temizle" ye dokunun. Seçiminizi onaylamanızı isteyen bir pencere açılacaktır. - Bu düğme griyse, web siteleri için kısıtlamaları devre dışı bırakmanız gerekir. Ayarlar menüsüne geri dönün ve "Kısıtlamalar" ı seçin. Kısıtlama kodunuzu girin ve ardından "Web Siteleri" ne dokunun. Geçmişinizi silmek için "Tüm web siteleri" ni seçin. Kısıtlama kodunuz yoksa geçmişinizi silemezsiniz.
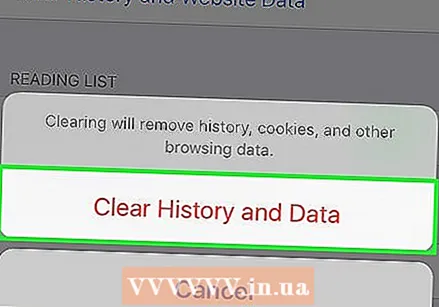 Geçmişi silmek istediğinizi onaylayın. Safari tarama geçmişi, önbellek, otomatik tamamlanan veriler ve çerezler silinecektir. Göz atma geçmişiniz, iCloud hesabınızla oturum açtığınız diğer tüm cihazlarda da silinecektir.
Geçmişi silmek istediğinizi onaylayın. Safari tarama geçmişi, önbellek, otomatik tamamlanan veriler ve çerezler silinecektir. Göz atma geçmişiniz, iCloud hesabınızla oturum açtığınız diğer tüm cihazlarda da silinecektir.
Yöntem 2/7: Chrome tarama geçmişi
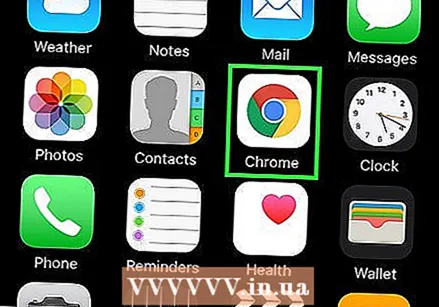 Chrome uygulamasını açın. İPhone'unuzda Chrome kullanıyorsanız, tarama geçmişinizi Chrome uygulamasının kendisiyle silebilirsiniz.
Chrome uygulamasını açın. İPhone'unuzda Chrome kullanıyorsanız, tarama geçmişinizi Chrome uygulamasının kendisiyle silebilirsiniz. 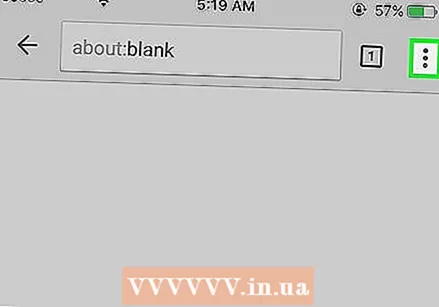 Menü düğmesine (⋮) dokunun ve "Ayarlar" ı seçin. Bu seçeneği görmek için aşağı kaydırmanız gerekebilir.
Menü düğmesine (⋮) dokunun ve "Ayarlar" ı seçin. Bu seçeneği görmek için aşağı kaydırmanız gerekebilir. 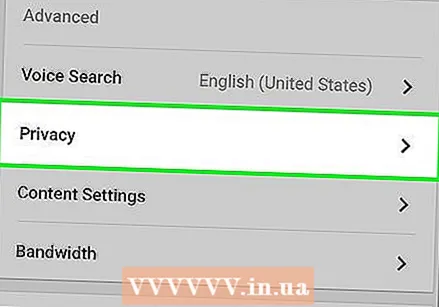 "Gizlilik" seçeneğine dokunun. Bir şeyleri sıfırlamak için bir dizi seçenek içeren yeni bir menü görünecektir.
"Gizlilik" seçeneğine dokunun. Bir şeyleri sıfırlamak için bir dizi seçenek içeren yeni bir menü görünecektir. 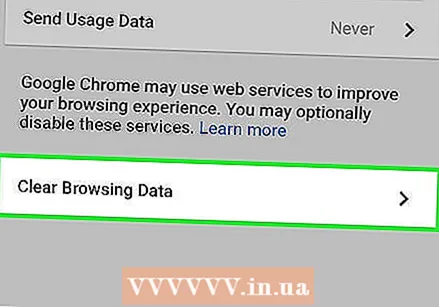 Geçmişinizi silmek için "Tarama verilerini temizle" ye dokunun. Geçmişinizi silmek istediğinizi onaylamanız istenecektir.
Geçmişinizi silmek için "Tarama verilerini temizle" ye dokunun. Geçmişinizi silmek istediğinizi onaylamanız istenecektir. 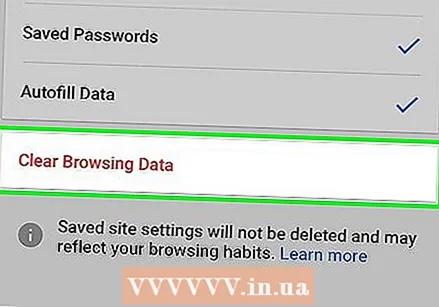 Tüm göz atma verilerinizi temizlemek için "Tümünü Temizle" ye dokunun. Bu, geçmişinizi, önbelleğinizi, web sitesi verilerinizi ve çerezlerinizi siler.
Tüm göz atma verilerinizi temizlemek için "Tümünü Temizle" ye dokunun. Bu, geçmişinizi, önbelleğinizi, web sitesi verilerinizi ve çerezlerinizi siler. 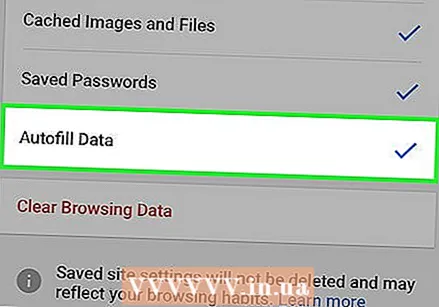 Tüm otomatik tamamlama verilerini silmek için "Kaydedilmiş Otomatik Doldurma Form Verilerini Temizle" ye dokunun. Bu, bir metin kutusu seçtiğinizde görünen tüm önerileri kaldırır.
Tüm otomatik tamamlama verilerini silmek için "Kaydedilmiş Otomatik Doldurma Form Verilerini Temizle" ye dokunun. Bu, bir metin kutusu seçtiğinizde görünen tüm önerileri kaldırır.
Yöntem 3/7: Arama Geçmişi
 Telefon uygulamasını açın. Çağrılarınızın son çağrılar listesinde görünmemesi için çağrı geçmişinizi silebilirsiniz.
Telefon uygulamasını açın. Çağrılarınızın son çağrılar listesinde görünmemesi için çağrı geçmişinizi silebilirsiniz. 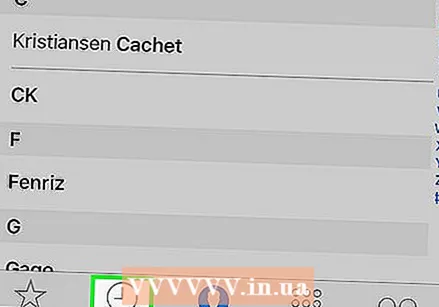 "En Son" sekmesine dokunun. Şimdi son aradığınız tüm numaraların ve aldığınız aramaların bir listesini göreceksiniz.
"En Son" sekmesine dokunun. Şimdi son aradığınız tüm numaraların ve aldığınız aramaların bir listesini göreceksiniz. 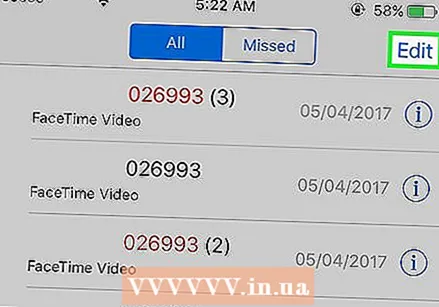 Sağ üst köşedeki "Düzenle" ye dokunun. Listedeki her aramanın yanında kırmızı bir eksi işareti görünecektir.
Sağ üst köşedeki "Düzenle" ye dokunun. Listedeki her aramanın yanında kırmızı bir eksi işareti görünecektir. 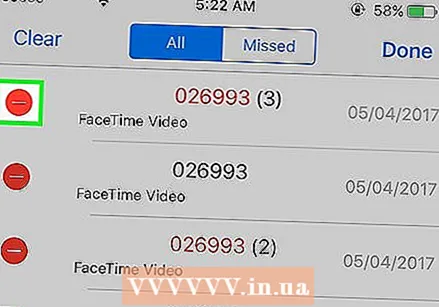 Tek bir görüşmeyi silmek için kırmızı bir eksi işaretine dokunun. Bir aramanın yanındaki eksi işaretine dokunmak onu siler.
Tek bir görüşmeyi silmek için kırmızı bir eksi işaretine dokunun. Bir aramanın yanındaki eksi işaretine dokunmak onu siler. 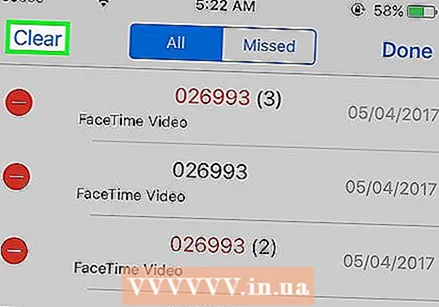 Tüm aramaları bir defada silmek için "Sil" e dokunun. Listenin tamamını silmek istiyorsanız sol üst köşedeki "Sil" seçeneğine dokunun. Bu seçenek yalnızca "Düzenle" ye dokunduktan sonra görünecektir. "Son" sekmesindeki tüm çağrılar silinecektir.
Tüm aramaları bir defada silmek için "Sil" e dokunun. Listenin tamamını silmek istiyorsanız sol üst köşedeki "Sil" seçeneğine dokunun. Bu seçenek yalnızca "Düzenle" ye dokunduktan sonra görünecektir. "Son" sekmesindeki tüm çağrılar silinecektir.
Yöntem 4/7: iMessage Geçmişi
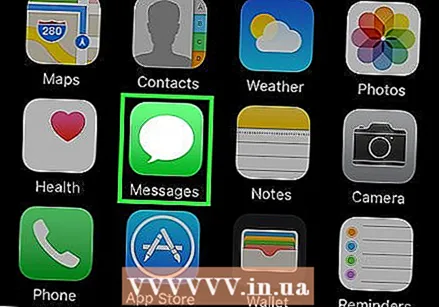 Mesajlar uygulamasını açın. Mesajlar uygulamasıyla SMS görüşmelerini silebilirsiniz.
Mesajlar uygulamasını açın. Mesajlar uygulamasıyla SMS görüşmelerini silebilirsiniz. 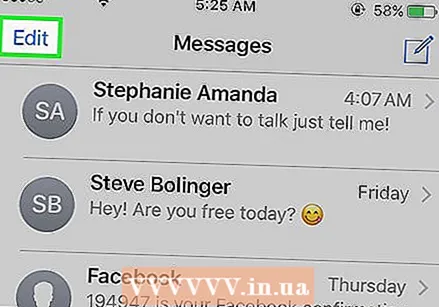 "Düzenle" düğmesine dokunun. Bu düğme sol üst köşede bulunabilir.
"Düzenle" düğmesine dokunun. Bu düğme sol üst köşede bulunabilir. 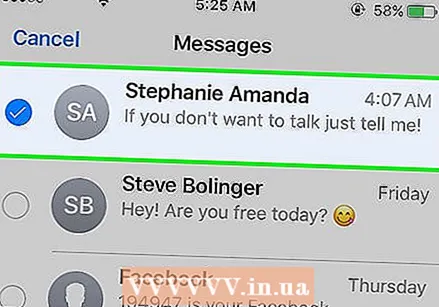 Silmek istediğiniz tüm konuşmaları seçin. Silmek istediğiniz her konuşma için kutuyu işaretleyin. Birden fazla konuşma seçebilirsiniz.
Silmek istediğiniz tüm konuşmaları seçin. Silmek istediğiniz her konuşma için kutuyu işaretleyin. Birden fazla konuşma seçebilirsiniz. 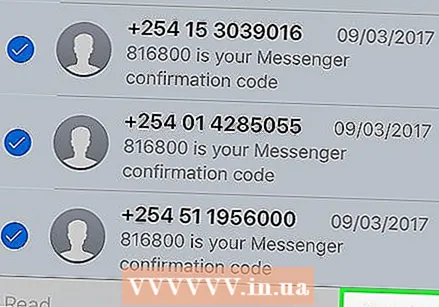 Görüşmeleri seçtikten sonra "Sil" e dokunun. Seçilen tüm görüşmeler, onay istenmeden hemen silinecektir.
Görüşmeleri seçtikten sonra "Sil" e dokunun. Seçilen tüm görüşmeler, onay istenmeden hemen silinecektir. 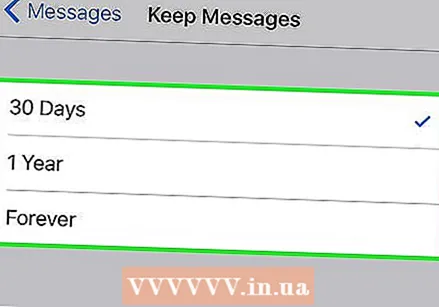 Mesaj geçmişinizin ayarlarını değiştirin. Varsayılan olarak, Mesajlar uygulaması tüm mesajları sonsuza kadar saklayacak şekilde ayarlanmıştır. Mesajlarınızı yalnızca bir yıl veya 30 gün saklamak için bu ayarları yapabilirsiniz. Bu, yer açar ve telefonunuzu daha az dağınık hale getirir.
Mesaj geçmişinizin ayarlarını değiştirin. Varsayılan olarak, Mesajlar uygulaması tüm mesajları sonsuza kadar saklayacak şekilde ayarlanmıştır. Mesajlarınızı yalnızca bir yıl veya 30 gün saklamak için bu ayarları yapabilirsiniz. Bu, yer açar ve telefonunuzu daha az dağınık hale getirir. - Ayarlar uygulamasını açın.
- "Mesajlar" ı seçin.
- "Mesajları Kaydet" e dokunun.
- Mesajlarınızı ne kadar süreyle saklamak istediğinizi seçin. Seçtiğiniz seçenekten daha eski mesajlar otomatik olarak silinecektir.
Yöntem 5/7: Klavye Geçmişi
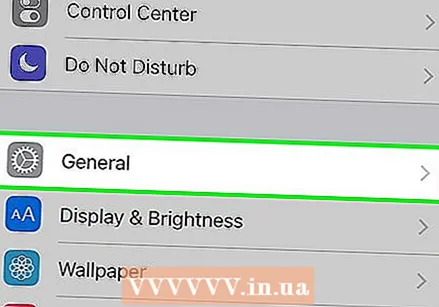 Ayarlar uygulamasını açın. İPhone'unuzun otomatik doğru sözlüğüne eklenen kelimeleri silmek istiyorsanız, bunu Ayarlar uygulamasında yapabilirsiniz.
Ayarlar uygulamasını açın. İPhone'unuzun otomatik doğru sözlüğüne eklenen kelimeleri silmek istiyorsanız, bunu Ayarlar uygulamasında yapabilirsiniz. 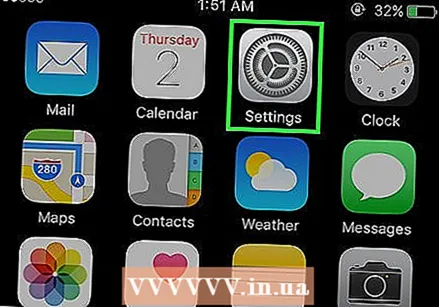 "Genel" i seçin. Şimdi size yaygın iPhone seçeneklerinin bir listesi sunulacak.
"Genel" i seçin. Şimdi size yaygın iPhone seçeneklerinin bir listesi sunulacak. 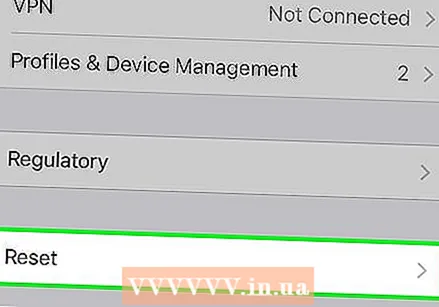 Aşağı kaydırın ve "Sıfırla" ya dokunun. Bir şeyleri sıfırlamak için birkaç seçenek sunulacak.
Aşağı kaydırın ve "Sıfırla" ya dokunun. Bir şeyleri sıfırlamak için birkaç seçenek sunulacak. 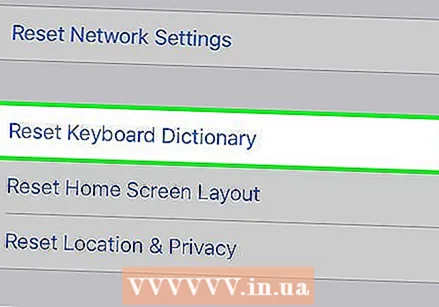 "Klavye Sözlüğünü Geri Yükle" ye dokunun. Seçiminizi onaylamanız istenecektir. Kendi eklediğiniz ve kaydettiğiniz tüm kelimeler silinecektir.
"Klavye Sözlüğünü Geri Yükle" ye dokunun. Seçiminizi onaylamanız istenecektir. Kendi eklediğiniz ve kaydettiğiniz tüm kelimeler silinecektir.
Yöntem 6/7: Google Arama uygulaması
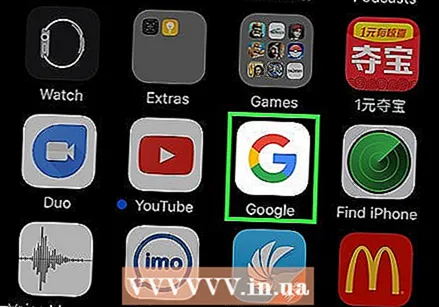 Google uygulamasını açın. Google ile arama yapmak için Google uygulamasını kullanıyorsanız, uygulamayı kullanarak geçmişinizi silebilirsiniz.
Google uygulamasını açın. Google ile arama yapmak için Google uygulamasını kullanıyorsanız, uygulamayı kullanarak geçmişinizi silebilirsiniz. 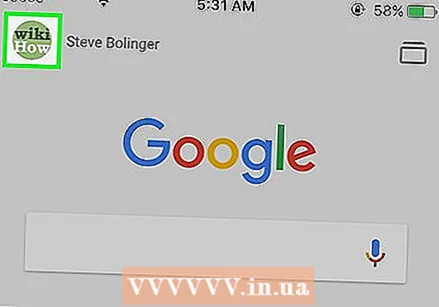 Sol üst köşedeki dişli simgesine dokunun. Bu, Ayarlar menüsünü açacaktır.
Sol üst köşedeki dişli simgesine dokunun. Bu, Ayarlar menüsünü açacaktır. 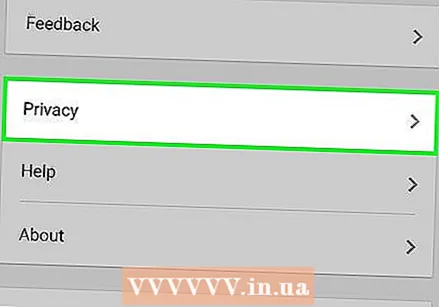 Aşağı kaydırın ve "Gizlilik" e dokunun. Aktif hesabınızı göreceksiniz.
Aşağı kaydırın ve "Gizlilik" e dokunun. Aktif hesabınızı göreceksiniz. 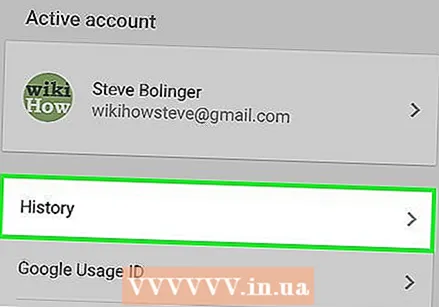 "Gözat" seçeneğine dokunun. "Geçmiş" bölümü artık ekranın üst kısmında görünür.
"Gözat" seçeneğine dokunun. "Geçmiş" bölümü artık ekranın üst kısmında görünür. 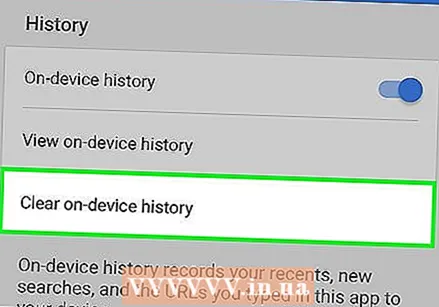 Arama geçmişinizi temizlemek için "Cihaz geçmişini temizle" ye dokunun. Bunun yalnızca uygulamanızın arama geçmişini sileceğini unutmayın. Aramalarınız yine de aktif Google hesabınızda saklanacaktır.
Arama geçmişinizi temizlemek için "Cihaz geçmişini temizle" ye dokunun. Bunun yalnızca uygulamanızın arama geçmişini sileceğini unutmayın. Aramalarınız yine de aktif Google hesabınızda saklanacaktır.
Yöntem 7/7: Tüm verileri sil
 İPhone'unuzu tamamen boşaltmak istiyorsanız bu seçeneği kullanın. Bu, iPhone'unuzdaki tüm geçmişi ve verileri silecektir. İşlem tamamlandığında, iPhone'unuzu sıfırlamanız istenecektir.
İPhone'unuzu tamamen boşaltmak istiyorsanız bu seçeneği kullanın. Bu, iPhone'unuzdaki tüm geçmişi ve verileri silecektir. İşlem tamamlandığında, iPhone'unuzu sıfırlamanız istenecektir. 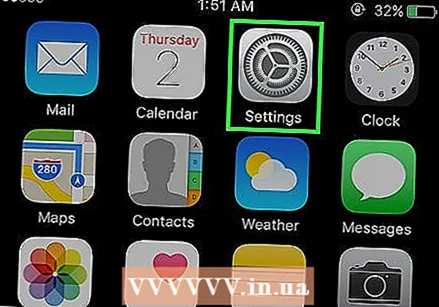 Ayarlar uygulamasını açın. İPhone'unuzdaki her şeyi silmek istediğinizden eminseniz Ayarlar uygulamasını açın.
Ayarlar uygulamasını açın. İPhone'unuzdaki her şeyi silmek istediğinizden eminseniz Ayarlar uygulamasını açın. 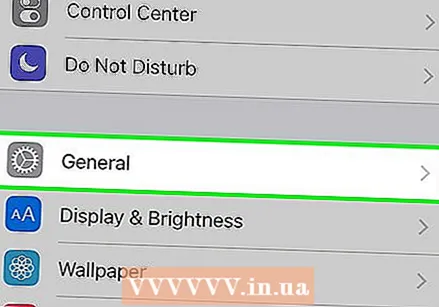 "Genel" seçeneğini seçin. İPhone'unuzun genel ayarları şimdi açılacaktır.
"Genel" seçeneğini seçin. İPhone'unuzun genel ayarları şimdi açılacaktır. 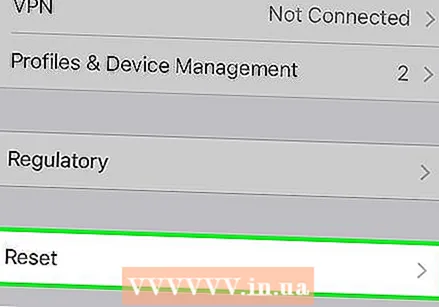 Aşağı kaydırın ve "Sıfırla" ya dokunun. Bir şeyleri sıfırlamak için bir dizi seçenek sunulacak.
Aşağı kaydırın ve "Sıfırla" ya dokunun. Bir şeyleri sıfırlamak için bir dizi seçenek sunulacak. 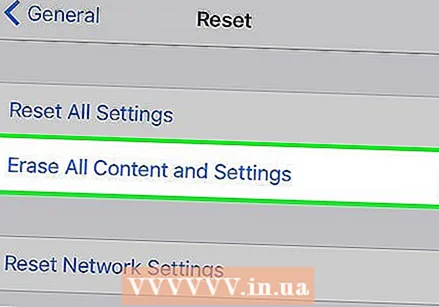 "Tüm İçeriği ve Ayarları Sil" e dokunun. Her şeyi tamamen silmek istediğinizi onaylamanız istenecektir.
"Tüm İçeriği ve Ayarları Sil" e dokunun. Her şeyi tamamen silmek istediğinizi onaylamanız istenecektir.  İPhone'unuz tüm verileri ve ayarları silene kadar bekleyin. Bu işlemin tamamlanması biraz zaman alabilir.
İPhone'unuz tüm verileri ve ayarları silene kadar bekleyin. Bu işlemin tamamlanması biraz zaman alabilir. 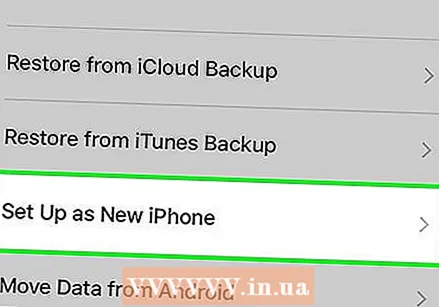 İPhone'unuzu ayarlayın. Veriler silindiğinde, iPhone'unuzu sıfırlamak için birkaç adımdan geçmeniz gerekecektir. İPhone'unuzu tamamen sıfırlayabilir veya iTunes veya iCloud'dan bir yedeklemeyi geri yükleyebilirsiniz.
İPhone'unuzu ayarlayın. Veriler silindiğinde, iPhone'unuzu sıfırlamak için birkaç adımdan geçmeniz gerekecektir. İPhone'unuzu tamamen sıfırlayabilir veya iTunes veya iCloud'dan bir yedeklemeyi geri yükleyebilirsiniz.



