Yazar:
Charles Brown
Yaratılış Tarihi:
2 Şubat 2021
Güncelleme Tarihi:
1 Temmuz 2024
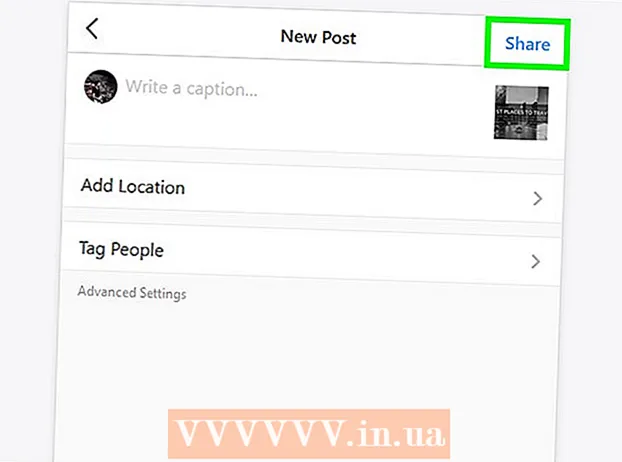
İçerik
- Adım atmak
- Yöntem 1/3: Google Chrome'u Kullanma
- Yöntem 2/3: Safari'yi Kullanma
- Yöntem 3/3: Firefox'u Kullanma
- İpuçları
- Uyarılar
Bu yazıda, PC'nizdeki web tarayıcısı aracılığıyla Instagram'a nasıl fotoğraf göndereceğinizi okuyabilirsiniz. Windows 10 için Instagram uygulamasıyla maalesef artık Instagram'a yeni fotoğraflar gönderemeyecek olsanız da, Chrome, Firefox veya Safari'den bir dizi ayar yaparak fotoğrafları (tüm işletim sistemlerinde) yayınlayabilirsiniz.
Adım atmak
Yöntem 1/3: Google Chrome'u Kullanma
 Bilgisayarınızda Google Chrome'u açın. Genellikle bu seçenek PC'nizin Başlat menüsündedir ve bir Mac'iniz varsa Uygulamalar klasöründedir.
Bilgisayarınızda Google Chrome'u açın. Genellikle bu seçenek PC'nizin Başlat menüsündedir ve bir Mac'iniz varsa Uygulamalar klasöründedir. - Bu yöntem Instagram'a fotoğraf koymanıza izin verir, ancak maalesef onları düzenlemek için araçlara erişiminiz yoktur.
 Menüye tıklayın ⋮. Bu düğme, Chrome ekranının sağ üst kısmında yer alır. Daha sonra bir açılır menü görünecektir.
Menüye tıklayın ⋮. Bu düğme, Chrome ekranının sağ üst kısmında yer alır. Daha sonra bir açılır menü görünecektir. - Menü simgesini görmüyorsanız, Görünüm ekranın üst kısmındaki Geliştiriciler ve sonunda Geliştirici Araçları. Sonra aynı anda 5. adıma geçin.
 Seç Daha fazla yardımcı program. Bu seçenek, açılır menünün neredeyse altındadır.
Seç Daha fazla yardımcı program. Bu seçenek, açılır menünün neredeyse altındadır.  tıklamak Geliştirici Araçları. Bu seçeneği neredeyse menünün altında bulacaksınız. Sağ tarafta her türlü kodun bulunduğu bir pencere açılacaktır. Bu, Geliştirici Araçları penceresi.
tıklamak Geliştirici Araçları. Bu seçeneği neredeyse menünün altında bulacaksınız. Sağ tarafta her türlü kodun bulunduğu bir pencere açılacaktır. Bu, Geliştirici Araçları penceresi.  "Mobil" simgesine tıklayın. Bu simgeyi Geliştirici Araçları penceresinin sol üst kısmında bulabilirsiniz. Dikdörtgenin üzerine gelen bir cep telefonuna benziyor. Simge daha sonra maviye döner ve tarayıcı penceresi açık sayfada belirir ve bir akıllı telefon veya tablette göründüğü gibi görünür.
"Mobil" simgesine tıklayın. Bu simgeyi Geliştirici Araçları penceresinin sol üst kısmında bulabilirsiniz. Dikdörtgenin üzerine gelen bir cep telefonuna benziyor. Simge daha sonra maviye döner ve tarayıcı penceresi açık sayfada belirir ve bir akıllı telefon veya tablette göründüğü gibi görünür. - Bu simge maviyse, mobil görünümün zaten etkinleştirildiği anlamına gelir.
 Git https://www.instagram.com. Bilgisayarınızda Instagram'da zaten oturum açtıysanız, artık haber akışınızı akıllı telefonunuzdan veya tabletinizden görüntülendiğinde göründüğü gibi göreceksiniz.
Git https://www.instagram.com. Bilgisayarınızda Instagram'da zaten oturum açtıysanız, artık haber akışınızı akıllı telefonunuzdan veya tabletinizden görüntülendiğinde göründüğü gibi göreceksiniz. - Henüz oturum açmadıysanız, Oturum aç'ı tıklayın ve kaydolmak için ekrandaki talimatları izleyin.
 tıklamak +. Bu düğme, sayfanın merkezinin hemen altında yer alır. Bu, bilgisayarınızdaki Explorer (Windows'ta) veya Finder (Mac'te) penceresini açacaktır.
tıklamak +. Bu düğme, sayfanın merkezinin hemen altında yer alır. Bu, bilgisayarınızdaki Explorer (Windows'ta) veya Finder (Mac'te) penceresini açacaktır.  Bir fotoğraf seç. Önce fotoğrafın saklandığı klasörü açmanız gerekebilir.
Bir fotoğraf seç. Önce fotoğrafın saklandığı klasörü açmanız gerekebilir.  tıklamak Açmak. Bu düğme, pencerenin en sağ altındadır. Fotoğrafı Instagram'a bu şekilde yüklersin.
tıklamak Açmak. Bu düğme, pencerenin en sağ altındadır. Fotoğrafı Instagram'a bu şekilde yüklersin.  Fotoğrafı düzenleyin. Fotoğrafları Chrome aracılığıyla yüklediğinizde, fotoğrafınızı düzenlemek için yalnızca sınırlı sayıda seçeneğiniz vardır. Fotoğrafı döndürmek için önizlemenin sağ alt köşesindeki döndürme simgesini tıklayabilir veya sol alttaki Filtrele'yi tıklayıp mevcut filtrelerden birini seçebilirsiniz.
Fotoğrafı düzenleyin. Fotoğrafları Chrome aracılığıyla yüklediğinizde, fotoğrafınızı düzenlemek için yalnızca sınırlı sayıda seçeneğiniz vardır. Fotoğrafı döndürmek için önizlemenin sağ alt köşesindeki döndürme simgesini tıklayabilir veya sol alttaki Filtrele'yi tıklayıp mevcut filtrelerden birini seçebilirsiniz. - Bilgisayarınızın güvenlik ayarlarına bağlı olarak, "Filtreler" çubuğunu göremeyebilirsiniz. Daha sonra herhangi bir gizlilik ve / veya reklam engelleme uzantısını devre dışı bırakmayı deneyebilir ve bunun bir fark yaratıp yaratmadığını görebilirsiniz.
 tıklamak Sıradaki. Bunu yapmak için, "Yeni Gönderi" sayfasının sağ üstündeki mavi bağlantıya tıklayın.
tıklamak Sıradaki. Bunu yapmak için, "Yeni Gönderi" sayfasının sağ üstündeki mavi bağlantıya tıklayın.  Bir açıklama ekle. "Başlık ekle ..." metin alanına tıklayın ve buraya fotoğrafınızın bir açıklamasını girin.
Bir açıklama ekle. "Başlık ekle ..." metin alanına tıklayın ve buraya fotoğrafınızın bir açıklamasını girin. - Fotoğrafınıza bir konum eklemek veya gönderinizde başka bir Instagram kullanıcısını etiketlemek istiyorsanız ekrandaki uygun seçeneğe tıklayın.
 tıklamak Paylaş. Bunu yapmak için sayfanın sağ üst köşesindeki mavi bağlantıya tıklayın. Fotoğrafınız şimdi Instagram sayfanızda yayınlanacak.
tıklamak Paylaş. Bunu yapmak için sayfanın sağ üst köşesindeki mavi bağlantıya tıklayın. Fotoğrafınız şimdi Instagram sayfanızda yayınlanacak. - Tarayıcınızın normal görünümüne dönmeye hazır olduğunuzda, geliştirici araçları panelinin sağ üst köşesindeki X işaretini tıklayın.
Yöntem 2/3: Safari'yi Kullanma
 Safari'yi açın. Bunu, Mac'inizin Dock'undaki mavi pusula simgesini tıklayarak yapabilirsiniz. Genellikle bu simge ekranın alt kısmındadır.
Safari'yi açın. Bunu, Mac'inizin Dock'undaki mavi pusula simgesini tıklayarak yapabilirsiniz. Genellikle bu simge ekranın alt kısmındadır.  "Geliştir" menüsünü etkinleştirin. Ekranın üst kısmındaki araç çubuğunda zaten "Geliştir" başlıklı bir menü görüyorsanız bu adımı atlayın. Değilse, aşağıdaki şekilde menüyü etkinleştirin:
"Geliştir" menüsünü etkinleştirin. Ekranın üst kısmındaki araç çubuğunda zaten "Geliştir" başlıklı bir menü görüyorsanız bu adımı atlayın. Değilse, aşağıdaki şekilde menüyü etkinleştirin: - Ekranın üst kısmındaki Safari menüsünü tıklayın.
- Tercihler ... 'i tıklayın.
- Gelişmiş'e tıklayın.
- "Menü çubuğunda geliştirici menüsünü göster" kutusunu işaretleyin.
- Tercihler penceresini kapatın.
 Basın ⇧ Shift+⌘ Cmd+N.. Bu, Safari'de yeni bir özel pencere açacaktır.
Basın ⇧ Shift+⌘ Cmd+N.. Bu, Safari'de yeni bir özel pencere açacaktır.  Menüye tıklayın geliştirmek. Bu düğme ekranın üst tarafındadır.
Menüye tıklayın geliştirmek. Bu düğme ekranın üst tarafındadır.  Seçin Kullanıcı aracısı. Açılır menüdeki ilk seçeneklerden biridir. Onu seçerek başka bir menüyü açarsınız.
Seçin Kullanıcı aracısı. Açılır menüdeki ilk seçeneklerden biridir. Onu seçerek başka bir menüyü açarsınız.  tıklamak Safari - iOS 12 - iPhone. Daha yeni bir sürüm mevcutsa, üzerine tıklayın. Safari daha sonra mobil görünümde yeniden yüklenecektir.
tıklamak Safari - iOS 12 - iPhone. Daha yeni bir sürüm mevcutsa, üzerine tıklayın. Safari daha sonra mobil görünümde yeniden yüklenecektir.  Git https://www.instagram.com. Bu sizi Instagram giriş sayfasına götürecektir.
Git https://www.instagram.com. Bu sizi Instagram giriş sayfasına götürecektir.  Instagram hesabınıza giriş yapın. Kaydolmak için ekrandaki talimatları izleyin. Kaydolduktan sonra, Instagram yayınınız sunulacak.
Instagram hesabınıza giriş yapın. Kaydolmak için ekrandaki talimatları izleyin. Kaydolduktan sonra, Instagram yayınınız sunulacak.  tıklamak +. Bu düğme, sayfanın alt ortasındadır. Bir Finder penceresi açılacaktır.
tıklamak +. Bu düğme, sayfanın alt ortasındadır. Bir Finder penceresi açılacaktır.  Göndermek istediğiniz fotoğrafı seçin. Fotoğraf farklı bir klasördeyse, onu bulmak için önce o klasörü açın.
Göndermek istediğiniz fotoğrafı seçin. Fotoğraf farklı bir klasördeyse, onu bulmak için önce o klasörü açın.  tıklamak Seçiniz. Bu seçeneği pencerenin sağ altında bulacaksın. Fotoğrafı yeni bir gönderiye bu şekilde eklersiniz.
tıklamak Seçiniz. Bu seçeneği pencerenin sağ altında bulacaksın. Fotoğrafı yeni bir gönderiye bu şekilde eklersiniz.  Bir filtre seçin (istenirse). Instagram'ın bu sürümünde, fotoğrafınızı düzenlemek için akıllı telefon veya tablete kıyasla daha az araç kullanabilirsiniz. Seçtiğiniz filtreye tıklayarak fotoğrafınızı mevcut filtrelerden biriyle düzenleyebilirsiniz.
Bir filtre seçin (istenirse). Instagram'ın bu sürümünde, fotoğrafınızı düzenlemek için akıllı telefon veya tablete kıyasla daha az araç kullanabilirsiniz. Seçtiğiniz filtreye tıklayarak fotoğrafınızı mevcut filtrelerden biriyle düzenleyebilirsiniz.  tıklamak Sıradaki. Bunu yapmak için sayfanın sağ üst köşesindeki mavi bağlantıya tıklayın.
tıklamak Sıradaki. Bunu yapmak için sayfanın sağ üst köşesindeki mavi bağlantıya tıklayın.  Bir açıklama ekle. "Açıklama Ekle ..." alanını tıklayın ve orada fotoğrafınız için bir başlık girin.
Bir açıklama ekle. "Açıklama Ekle ..." alanını tıklayın ve orada fotoğrafınız için bir başlık girin. - Bir konum eklemek veya başka bir Instagram kullanıcısını etiketlemek istiyorsanız, ekrandaki uygun seçeneğe tıklayın.
 tıklamak Paylaş. Bunu yapmak için sayfanın sağ üst köşesindeki mavi bağlantıya tıklayın. Fotoğraf bu şekilde Instagram sayfanıza düşüyor.
tıklamak Paylaş. Bunu yapmak için sayfanın sağ üst köşesindeki mavi bağlantıya tıklayın. Fotoğraf bu şekilde Instagram sayfanıza düşüyor. - Normal Safari görünümüne dönmek için, Geliştir menüsünü tıklayın, Kullanıcı Aracısı'nı ve ardından Varsayılan'ı seçin.
Yöntem 3/3: Firefox'u Kullanma
 Firefox'u açın. Windows kurulu bir bilgisayarda bu seçeneği Başlat menüsünde bulacaksınız. Mac'te, genellikle Uygulamalar klasöründe bulunur.
Firefox'u açın. Windows kurulu bir bilgisayarda bu seçeneği Başlat menüsünde bulacaksınız. Mac'te, genellikle Uygulamalar klasöründe bulunur.  Tuşlara basın Ctrl+⇧ Shift+P. (bir PC'de) veya ⌘ Komut+⇧ Shift+P. (Mac'te). Daha sonra özel bir ekran açılacaktır.
Tuşlara basın Ctrl+⇧ Shift+P. (bir PC'de) veya ⌘ Komut+⇧ Shift+P. (Mac'te). Daha sonra özel bir ekran açılacaktır. - Ayrıca Firefox ekranının sağ üst köşesindeki ☰ düğmesine ve ardından Yeni Özel Ekran düğmesine de tıklayabilirsiniz.
 Menüye tıklayın ☰. Bu seçenek, Firefox ekranının sağ üst köşesindedir.
Menüye tıklayın ☰. Bu seçenek, Firefox ekranının sağ üst köşesindedir.  tıklamak Web geliştiricisi. Menüdeki son seçeneklerden biridir.
tıklamak Web geliştiricisi. Menüdeki son seçeneklerden biridir.  tıklamak Web konsolu. Bu seçenek menünün en üstündedir. Firefox'un altında her türlü kodun bulunduğu yeni bir panel görünecektir. Bu panele Web konsolu denir.
tıklamak Web konsolu. Bu seçenek menünün en üstündedir. Firefox'un altında her türlü kodun bulunduğu yeni bir panel görünecektir. Bu panele Web konsolu denir.  Git https://www.instagram.com. Bu, Instagram Giriş sayfasını açacaktır.
Git https://www.instagram.com. Bu, Instagram Giriş sayfasını açacaktır.  Web konsolundaki "mobil" simgesine tıklayın. Bu seçenek, Web konsolunun köşesinde neredeyse en üstte yer alır; ekranın altında bir panel şeklinde. Bir kareyle örtüşen minyatür bir iPhone'a benziyor. Daha sonra, oturum açma sayfasının mobil sürümünü olduğu gibi göreceksiniz.
Web konsolundaki "mobil" simgesine tıklayın. Bu seçenek, Web konsolunun köşesinde neredeyse en üstte yer alır; ekranın altında bir panel şeklinde. Bir kareyle örtüşen minyatür bir iPhone'a benziyor. Daha sonra, oturum açma sayfasının mobil sürümünü olduğu gibi göreceksiniz. - Bunun için anahtarları da kullanabilirsiniz. Ctrl+⇧ Shift+M. (Windows'ta) veya ⌘ Komut+⌥ Seçenek+M. (Mac'te). Bu tuş kombinasyonu işe yaramazsa, önce Web konsoluna tıklayın.
 Menüye tıklayın Ulaşılabilirlik. Bu seçeneği sayfanın üst kısmında bulabilirsiniz. Daha sonra size bir dizi farklı akıllı telefon ve tabletin listesi sunulacak.
Menüye tıklayın Ulaşılabilirlik. Bu seçeneği sayfanın üst kısmında bulabilirsiniz. Daha sonra size bir dizi farklı akıllı telefon ve tabletin listesi sunulacak.  tıklamak iPhone 6/7/8. Aslında bu modellerden herhangi birini seçebilirsiniz. Bu şekilde, göreceğiniz ekran türünü belirlemeniz yeterlidir.
tıklamak iPhone 6/7/8. Aslında bu modellerden herhangi birini seçebilirsiniz. Bu şekilde, göreceğiniz ekran türünü belirlemeniz yeterlidir. - Sayfanın üst kısmında değişikliklerinizin siz yeniden yüklenene kadar kaydedilmeyeceğini belirten bir mesaj görürseniz, içerik menüsünü açmak için sayfadaki boş bir noktaya sağ tıklayın ve ardından Yenile düğmesine (dönen dairesel bir ok) tıklayın. .
 tıklamak oturum aç. Bunu yapmak için sayfanın ortasına yakın mavi düğmeye tıklayın.
tıklamak oturum aç. Bunu yapmak için sayfanın ortasına yakın mavi düğmeye tıklayın.  Hesabınıza giriş yapın. Kaydolmak için kimlik bilgilerinizi girin veya Facebook üzerinden kaydolmak için Facebook ile Devam Et'i tıklayın.
Hesabınıza giriş yapın. Kaydolmak için kimlik bilgilerinizi girin veya Facebook üzerinden kaydolmak için Facebook ile Devam Et'i tıklayın.  tıklamak +. Bu seçeneği sayfanın altında bulabilirsiniz. Bu, bilgisayarınızdaki Dosya Gezgini penceresini (bir PC'de) veya Finder'ı (Mac'te) açacaktır.
tıklamak +. Bu seçeneği sayfanın altında bulabilirsiniz. Bu, bilgisayarınızdaki Dosya Gezgini penceresini (bir PC'de) veya Finder'ı (Mac'te) açacaktır. - Almak için aşağı kaydırmanız gerekebilir +ekranın altındaki işareti. Öyleyse, aşağı kaydırırken imlecinizin sayfanın ortasındaki iPhone'unuzun "ekranında" olmadığından emin olun.
 Bir fotoğraf seç. Bunu, fotoğrafın depolandığı klasörü açıp ardından fotoğrafa bir kez tıklayarak yapabilirsiniz.
Bir fotoğraf seç. Bunu, fotoğrafın depolandığı klasörü açıp ardından fotoğrafa bir kez tıklayarak yapabilirsiniz.  tıklamak Açmak. Bu seçenek, pencerenin sağ alt köşesindedir. Fotoğrafınız yeni bir gönderiye eklenecek.
tıklamak Açmak. Bu seçenek, pencerenin sağ alt köşesindedir. Fotoğrafınız yeni bir gönderiye eklenecek.  tıklamak Filtrele. Bunu yapmak için fotoğrafın altındaki sekmeye tıklayın. Fotoğrafınızı düzenleyebileceğiniz bir filtre listesi görünecektir.
tıklamak Filtrele. Bunu yapmak için fotoğrafın altındaki sekmeye tıklayın. Fotoğrafınızı düzenleyebileceğiniz bir filtre listesi görünecektir. - Bu seçeneği görmüyorsanız, gizlilik ayarlarınız bu aracı engelliyor olabilir. Lütfen tarayıcınızdaki tüm eklentileri devre dışı bırakın ve tekrar deneyin.
 Bir filtre seçin. Fotoğraf önizlemesi şimdi seçtiğiniz filtre ile görüntülenecektir.
Bir filtre seçin. Fotoğraf önizlemesi şimdi seçtiğiniz filtre ile görüntülenecektir.  tıklamak Sıradaki. "Yeni Gönderi" sayfasının sağ üstündeki mavi bir bağlantıdır.
tıklamak Sıradaki. "Yeni Gönderi" sayfasının sağ üstündeki mavi bir bağlantıdır.  Bir başlık ekle. "Başlık Ekle ..." metin alanını tıklayın ve orada fotoğrafınız için bir başlık girin.
Bir başlık ekle. "Başlık Ekle ..." metin alanını tıklayın ve orada fotoğrafınız için bir başlık girin. - Bir konum eklemek veya başka bir Instagram kullanıcısını etiketlemek istiyorsanız, ekrandaki uygun seçeneğe tıklayın.
 tıklamak Paylaş. Bunu yapmak için sayfanın sağ üst köşesindeki mavi bağlantıya tıklayın. Bu şekilde fotoğraf Instagram sayfanıza yerleştirilecektir.
tıklamak Paylaş. Bunu yapmak için sayfanın sağ üst köşesindeki mavi bağlantıya tıklayın. Bu şekilde fotoğraf Instagram sayfanıza yerleştirilecektir. - Tarayıcınızı normal ekrana döndürmek için Web Konsolunun sağ üst köşesindeki X işaretini tıklayın.
İpuçları
- Tarayıcınız aracılığıyla Instagram'a fotoğraf göndermeyi tercih etmiyorsanız, bunun yerine Gramblr'ı kullanabilirsiniz. Gramblr, hem Windows hem de Mac bilgisayarlarda kullanabileceğiniz ücretsiz bir programdır.
- BlueStacks, Instagram mobil uygulamasını PC'nize indirmenize ve oradan kullanmanıza izin veren başka bir ücretsiz araçtır.
Uyarılar
- Ne yazık ki, Windows 10 için Instagram, bilgisayarınızdan fotoğraf göndermenize izin vermiyor. Windows 10 için Instagram uygulamasıyla, yalnızca web kameranızla çekilmiş fotoğrafları diğer kullanıcılara özel bir mesajla gönderebilir veya hikayenize ekleyebilirsiniz.
- Instagram'da daha büyük fotoğrafları Instagram'ın içinde kırparak veya bir iPhone veya Android ile akıllı telefonda bir profil mozaiği oluşturarak gönderebilirsiniz.



