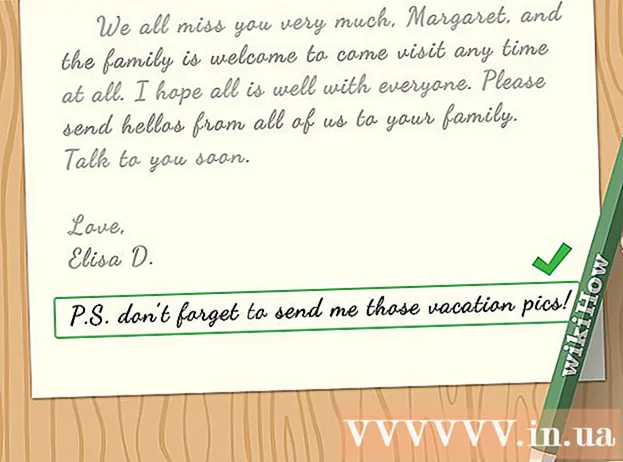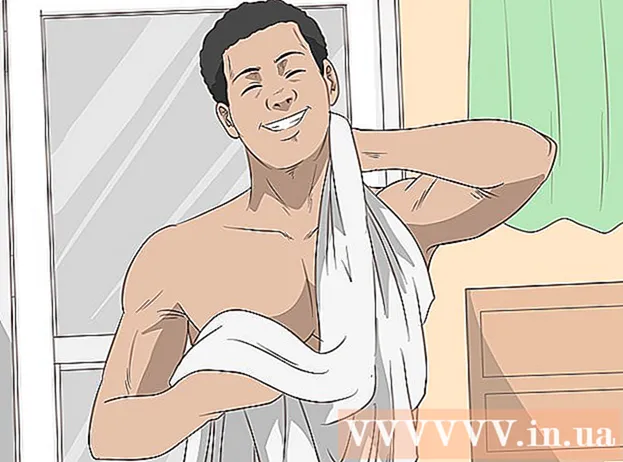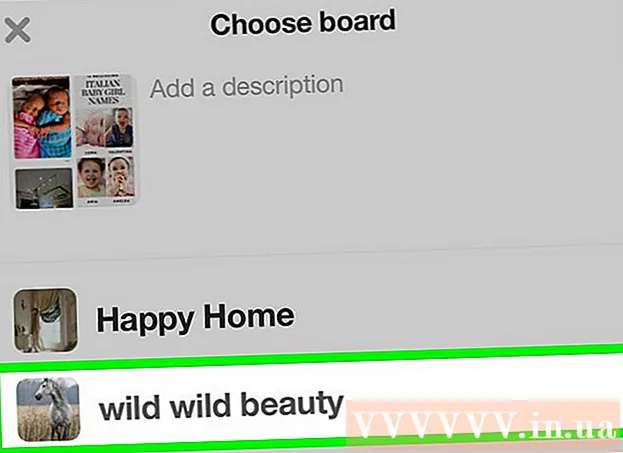Yazar:
Alice Brown
Yaratılış Tarihi:
26 Mayıs Ayı 2021
Güncelleme Tarihi:
1 Temmuz 2024

İçerik
- adımlar
- Yöntem 1/5: Fotoğraf veya video yayınlama (bilgisayar)
- Yöntem 2/5: Yorum gönderme (bilgisayar)
- Yöntem 3/5: Fotoğraf veya video yayınlama (mobil cihaz)
- Yöntem 4/5: Yorum Gönderme (Mobil)
- Yöntem 5/5: Windows 10 Instagram uygulaması aracılığıyla yayınlama
- İpuçları
- Uyarılar
Bu yazıda size Instagram'da nasıl fotoğraf ve video paylaşacağınızı ve başkalarının gönderilerine nasıl yorum yapacağınızı göstereceğiz. Bunu masaüstünüzde ve mobil cihazınızda yapabilirsiniz, ancak bilgisayarınızda Google Chrome'a veya Windows 10 Instagram uygulamasına ihtiyacınız olacak.
adımlar
Yöntem 1/5: Fotoğraf veya video yayınlama (bilgisayar)
 1 Google Chrome'u yükleyin. Bilgisayarınızda bu tarayıcı yoksa bunu yapın.
1 Google Chrome'u yükleyin. Bilgisayarınızda bu tarayıcı yoksa bunu yapın. - Chrome'u olmayan bir Mac'te Safari'yi kullanarak fotoğraf ve video paylaşabilirsiniz.
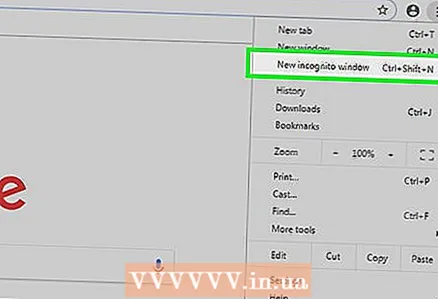 2 Chrome'u başlatın ve gizli modda bir pencere açın. Bunu yapmak için simgeye tıklayın &# 8942; pencerenin sağ üst köşesinde ve ardından menüde Yeni Gizli Pencere'ye tıklayın.
2 Chrome'u başlatın ve gizli modda bir pencere açın. Bunu yapmak için simgeye tıklayın &# 8942; pencerenin sağ üst köşesinde ve ardından menüde Yeni Gizli Pencere'ye tıklayın. - Instagram hesabınızdan çıkış yapmadığınızdan (ve ardından tekrar giriş yapmadığınızdan) emin olun.
- Ayrıca tıklayabilirsiniz Ctrl+⇧ Shift+n (Windows) veya ⌘ Komut+⇧ Shift+n (Mac) bir gizli pencere açmak için.
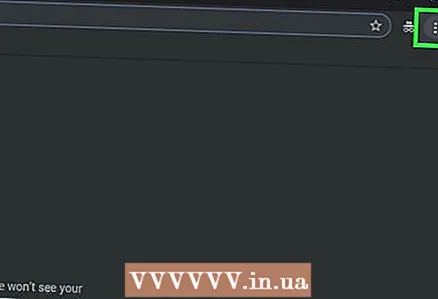 3 Tıklamak &# 8942;. Bu simgeyi sağ üst köşede bulacaksınız. Bir menü açılacaktır.
3 Tıklamak &# 8942;. Bu simgeyi sağ üst köşede bulacaksınız. Bir menü açılacaktır. 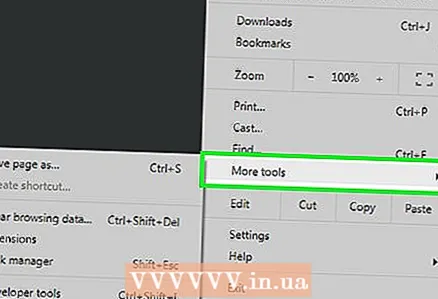 4 Tıklamak Ek araçlar. Menünün en altındadır. Yeni bir menü açılacaktır.
4 Tıklamak Ek araçlar. Menünün en altındadır. Yeni bir menü açılacaktır. 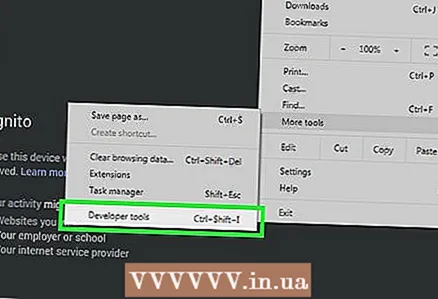 5 Tıklamak Geliştirici araçları. Bu seçeneği yeni menünün alt kısmında bulacaksınız. Geliştirici paneli, tarayıcı penceresinin sağ tarafında görünecektir.
5 Tıklamak Geliştirici araçları. Bu seçeneği yeni menünün alt kısmında bulacaksınız. Geliştirici paneli, tarayıcı penceresinin sağ tarafında görünecektir.  6 İki dikdörtgen simgesine tıklayın. Bunu geliştirici panelinin sol üst köşesinde bulacaksınız. Simge, Chrome'un mobil taramaya geçtiğini belirtmek için maviye döner.
6 İki dikdörtgen simgesine tıklayın. Bunu geliştirici panelinin sol üst köşesinde bulacaksınız. Simge, Chrome'un mobil taramaya geçtiğini belirtmek için maviye döner. - Bu simge zaten maviyse Chrome mobil tarama modundadır.
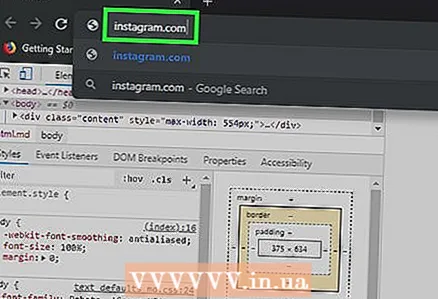 7 Instagram web sitesine gidin. Tarayıcınızın adres çubuğuna tıklayın (pencerenin en üstünde bulunur), içindeki tüm içeriği silin, girin instagram.com ve tuşuna basın ↵ Girin... Instagram giriş sayfası açılacaktır.
7 Instagram web sitesine gidin. Tarayıcınızın adres çubuğuna tıklayın (pencerenin en üstünde bulunur), içindeki tüm içeriği silin, girin instagram.com ve tuşuna basın ↵ Girin... Instagram giriş sayfası açılacaktır. 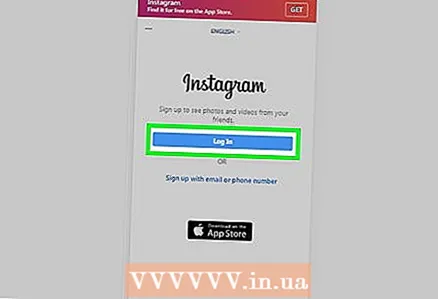 8 Instagram'a giriş yapın. Sayfanın altındaki Giriş'e tıklayın, kullanıcı adınızı (veya e-posta adresinizi veya telefon numaranızı) girin, şifrenizi girin ve Giriş Yap'a tıklayın. Instagram mobil sayfanız açılacaktır.
8 Instagram'a giriş yapın. Sayfanın altındaki Giriş'e tıklayın, kullanıcı adınızı (veya e-posta adresinizi veya telefon numaranızı) girin, şifrenizi girin ve Giriş Yap'a tıklayın. Instagram mobil sayfanız açılacaktır. 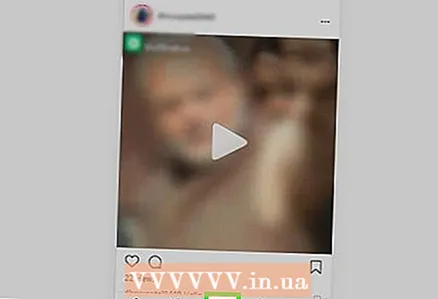 9 simgesine tıklayın +. Sayfanın alt kısmında bulacaksınız. Bir Gezgin (Windows) veya Bulucu (Mac) penceresi açılır.
9 simgesine tıklayın +. Sayfanın alt kısmında bulacaksınız. Bir Gezgin (Windows) veya Bulucu (Mac) penceresi açılır. 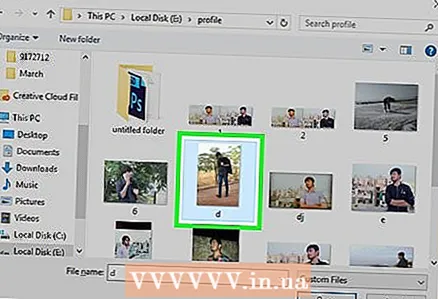 10 Instagram'a göndermek istediğiniz fotoğrafı seçin. Bunu yapmak için istediğiniz fotoğrafa tıklayın.
10 Instagram'a göndermek istediğiniz fotoğrafı seçin. Bunu yapmak için istediğiniz fotoğrafa tıklayın. - Bir fotoğrafı bulmak için sol bölmede bir dizi klasör açmanız gerekebilir.
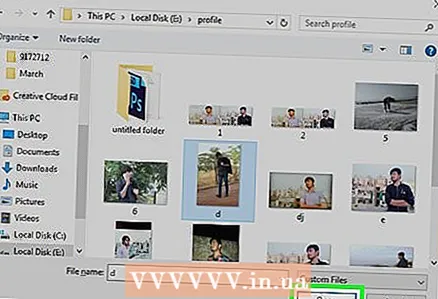 11 Tıklamak Açık. Bu seçeneği sağ alt köşede bulacaksınız. Fotoğraf Instagram mobil sitesine yüklenecektir.
11 Tıklamak Açık. Bu seçeneği sağ alt köşede bulacaksınız. Fotoğraf Instagram mobil sitesine yüklenecektir. 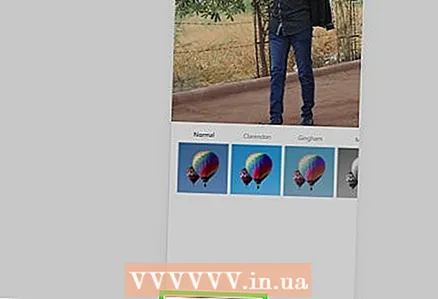 12 Bir filtre seçin. Sol alt köşedeki "Filtre" sekmesine tıklayın ve uygun filtreye tıklayın.
12 Bir filtre seçin. Sol alt köşedeki "Filtre" sekmesine tıklayın ve uygun filtreye tıklayın. - Filtreyi uygulamak istemiyorsanız bu adımı atlayın.
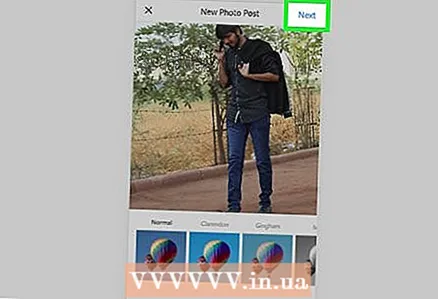 13 Tıklamak Daha ileri. Bu mavi düğmeyi Yeni Gönderi sayfasının sağ üst köşesinde bulacaksınız.
13 Tıklamak Daha ileri. Bu mavi düğmeyi Yeni Gönderi sayfasının sağ üst köşesinde bulacaksınız. 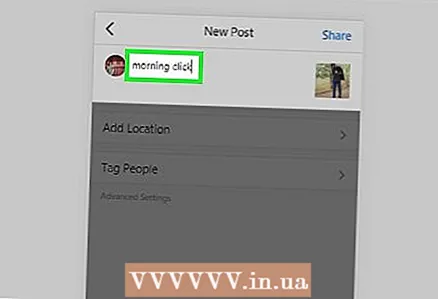 14 İmzanızı girin. Altyazı Gir metin kutusuna tıklayın ve ardından fotoğraf için bir başlık girin.
14 İmzanızı girin. Altyazı Gir metin kutusuna tıklayın ve ardından fotoğraf için bir başlık girin.  15 Tıklamak Bunu Paylaş. Bu mavi düğmeyi sağ üst köşede bulacaksınız. Fotoğraf Instagram'da yayınlanacak.
15 Tıklamak Bunu Paylaş. Bu mavi düğmeyi sağ üst köşede bulacaksınız. Fotoğraf Instagram'da yayınlanacak.
Yöntem 2/5: Yorum gönderme (bilgisayar)
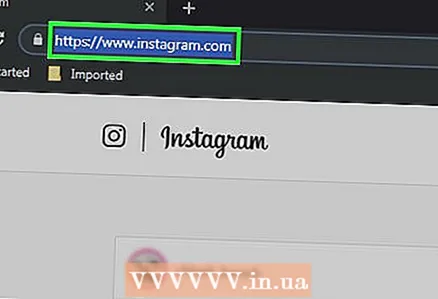 1 Instagram web sitesini açın. Tarayıcınızda https://www.instagram.com/ adresine gidin. Zaten giriş yaptıysanız, Instagram sayfanız açılacaktır.
1 Instagram web sitesini açın. Tarayıcınızda https://www.instagram.com/ adresine gidin. Zaten giriş yaptıysanız, Instagram sayfanız açılacaktır. - Instagram hesabınızda henüz oturum açmadıysanız, e-posta adresinizi (veya telefon numaranızı veya kullanıcı adınızı) ve şifrenizi girin.
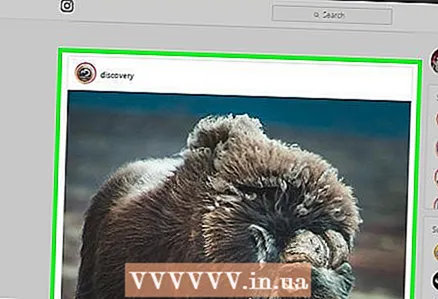 2 Feed'inizde yorum yapmak istediğiniz fotoğrafı veya videoyu bulun. Arama çubuğunu da kullanabilirsiniz - üzerine tıklayın (sayfanın üst kısmında), aradığınız kullanıcının adını girin ve açılan menüde istediğiniz isme tıklayın. Kullanıcı profili sayfasına yönlendirileceksiniz. İstediğiniz fotoğraf veya video ile yayının yazarını biliyorsanız bunu yapın.
2 Feed'inizde yorum yapmak istediğiniz fotoğrafı veya videoyu bulun. Arama çubuğunu da kullanabilirsiniz - üzerine tıklayın (sayfanın üst kısmında), aradığınız kullanıcının adını girin ve açılan menüde istediğiniz isme tıklayın. Kullanıcı profili sayfasına yönlendirileceksiniz. İstediğiniz fotoğraf veya video ile yayının yazarını biliyorsanız bunu yapın.  3 Konuşma bulutu gibi görünen simgeye tıklayın. Yorum eklemek istediğiniz fotoğrafın veya videonun altında bulacaksınız. Ekranda yorum girebileceğiniz bir metin kutusu belirecektir.
3 Konuşma bulutu gibi görünen simgeye tıklayın. Yorum eklemek istediğiniz fotoğrafın veya videonun altında bulacaksınız. Ekranda yorum girebileceğiniz bir metin kutusu belirecektir. - İstenen fotoğrafın/videonun bulunduğu yayının yazarı yorumları devre dışı bırakmışsa, buna yorum yapamazsınız.
- Bilgisayarınızda mevcut bir yorumu yanıtlayamazsınız.
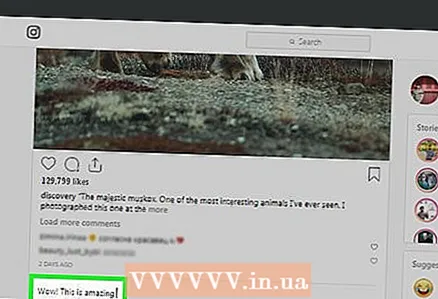 4 Metin kutusuna yorum metninizi girin.
4 Metin kutusuna yorum metninizi girin. 5 Tıklamak ↵ Girin. Yorum yayınlanacak ve yayının yazarına ve abonelerine sunulacaktır.
5 Tıklamak ↵ Girin. Yorum yayınlanacak ve yayının yazarına ve abonelerine sunulacaktır.
Yöntem 3/5: Fotoğraf veya video yayınlama (mobil cihaz)
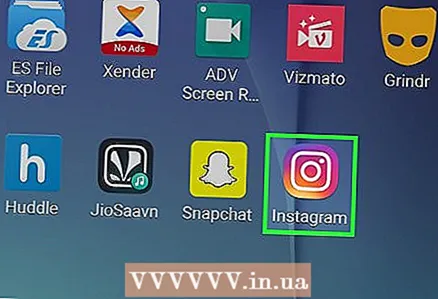 1 Instagram uygulamasını başlatın. Simgesi çok renkli bir kameraya benziyor. Bu simgeyi masaüstlerinden birinde veya uygulama çekmecesinde bulabilirsiniz. Zaten giriş yaptıysanız, Instagram sayfanız açılacaktır.
1 Instagram uygulamasını başlatın. Simgesi çok renkli bir kameraya benziyor. Bu simgeyi masaüstlerinden birinde veya uygulama çekmecesinde bulabilirsiniz. Zaten giriş yaptıysanız, Instagram sayfanız açılacaktır. - Instagram hesabınızda henüz oturum açmadıysanız, e-posta adresinizi (veya telefon numaranızı veya kullanıcı adınızı) ve şifrenizi girin.
 2 Dokunmak +. Bu simgeyi ekranın alt kısmında bulacaksınız. Cihazın kamerası açılacaktır.
2 Dokunmak +. Bu simgeyi ekranın alt kısmında bulacaksınız. Cihazın kamerası açılacaktır. - Bu simgeyi bulamazsanız, sol alt köşedeki ev şeklindeki simgeye tıklayın.
 3 Üç seçenek arasından seçim yapın. Bunlar ekranın altında:
3 Üç seçenek arasından seçim yapın. Bunlar ekranın altında: - Mediatek - cihazın hafızasındaki fotoğrafların ve videoların bir listesi açılacaktır;
- Fotoğraf - fotoğraf çekmek için kamera açılacaktır;
- Video - video kaydetmek için kamera açılacaktır.
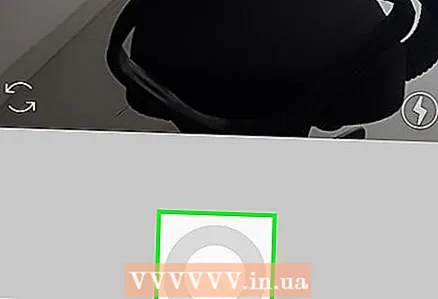 4 Bir fotoğraf veya video oluşturun veya seçin. Medya içeriğini düzenlemek için bir pencerede açılacaktır.
4 Bir fotoğraf veya video oluşturun veya seçin. Medya içeriğini düzenlemek için bir pencerede açılacaktır. - Bir fotoğraf veya video seçtiğinizde sağ üst köşedeki İleri'ye dokunun.
- Yeni bir fotoğraf çekmek yerine bitmiş bir fotoğraf seçmeye karar verirseniz, birden fazla fotoğraf seçebilirsiniz. Bunu yapmak için ekranın sağ tarafındaki üst üste binen kareler simgesine dokunun ve ardından aynı anda göndermek için 2 ila 9 fotoğrafa dokunun. Bu fotoğraflardan bir slayt gösterisi oluşturulacak.
 5 Fotoğrafınız veya videonuz için bir filtre seçin. Bunu yapmak için uygun filtreye tıklayın.
5 Fotoğrafınız veya videonuz için bir filtre seçin. Bunu yapmak için uygun filtreye tıklayın. - Bir filtre seçtiğinizde, filtre efektinin gücünü ayarlayan bir kaydırıcıyı görüntülemek için ona tekrar dokunun.
- Kontrast ve parlaklık gibi diğer fotoğraf / video ayarlarını değiştirmek için ekranın alt kısmındaki Düzenle sekmesine dokunun.
 6 Dokunmak Daha ileri. Bu düğmeyi sağ üst köşede bulacaksınız.
6 Dokunmak Daha ileri. Bu düğmeyi sağ üst köşede bulacaksınız. 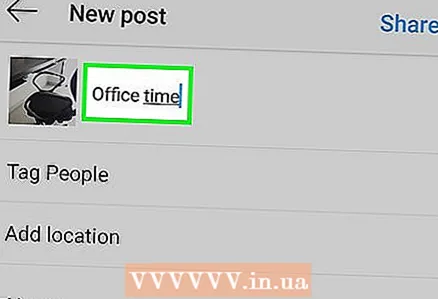 7 İmzanızı girin. Ekranın üst kısmındaki metin kutusuna dokunun ve fotoğraf veya video için bir başlık girin.
7 İmzanızı girin. Ekranın üst kısmındaki metin kutusuna dokunun ve fotoğraf veya video için bir başlık girin. - Instagram arkadaşlarınızı fotoğraf ve videoya etiketleyebilirsiniz. "Kullanıcıları Etiketle"ye dokunun, bir fotoğrafa dokunun ve ardından arkadaşlarınızı seçin.
- Bir fotoğrafa konum bilgisi eklemek için Konum Bilgisi Ekle'ye tıklayın ve konumunuzu seçin.
 8 Dokunmak Bunu Paylaş. Bu seçeneği sağ üst köşede bulacaksınız. Fotoğraf veya video Instagram'da yayınlanacak ve abonelerinizin sayfalarında görünecek.
8 Dokunmak Bunu Paylaş. Bu seçeneği sağ üst köşede bulacaksınız. Fotoğraf veya video Instagram'da yayınlanacak ve abonelerinizin sayfalarında görünecek. - Instagram hesabınız Facebook veya Twitter gibi diğer sosyal medya hesaplarına bağlıysa, fotoğrafınızı veya videonuzu bu sosyal medya hesaplarına da göndermek için hesabınızın sağındaki kaydırıcıya dokunun.
Yöntem 4/5: Yorum Gönderme (Mobil)
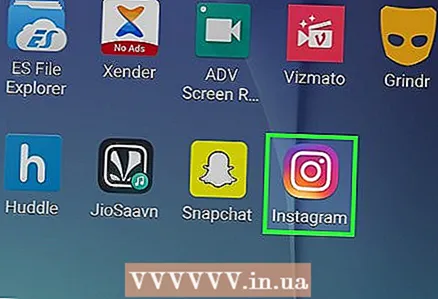 1 Instagram uygulamasını başlatın. Simgesi çok renkli bir kameraya benziyor. Uygulama simgesini masaüstlerinden birinde veya uygulama çubuğunda bulabilirsiniz. Zaten giriş yaptıysanız, Instagram sayfanız açılacaktır.
1 Instagram uygulamasını başlatın. Simgesi çok renkli bir kameraya benziyor. Uygulama simgesini masaüstlerinden birinde veya uygulama çubuğunda bulabilirsiniz. Zaten giriş yaptıysanız, Instagram sayfanız açılacaktır. - Instagram hesabınızda henüz oturum açmadıysanız, e-posta adresinizi (veya telefon numaranızı veya kullanıcı adınızı) ve şifrenizi girin.
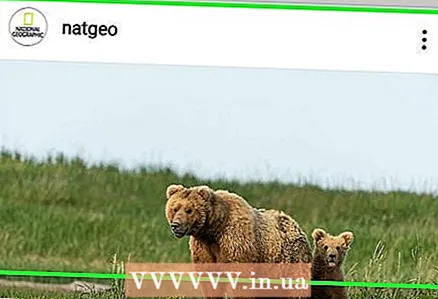 2 Feed'inizde yorum yapmak istediğiniz fotoğrafı veya videoyu bulun. Arama çubuğunu da kullanabilirsiniz - ona dokunun (sayfanın üst kısmında), aradığınız kullanıcının adını girin ve açılan menüde istediğiniz isme dokunun. Kullanıcı profili sayfasına yönlendirileceksiniz. İstediğiniz fotoğraf veya video ile yayının yazarını biliyorsanız bunu yapın.
2 Feed'inizde yorum yapmak istediğiniz fotoğrafı veya videoyu bulun. Arama çubuğunu da kullanabilirsiniz - ona dokunun (sayfanın üst kısmında), aradığınız kullanıcının adını girin ve açılan menüde istediğiniz isme dokunun. Kullanıcı profili sayfasına yönlendirileceksiniz. İstediğiniz fotoğraf veya video ile yayının yazarını biliyorsanız bunu yapın.  3 Konuşma bulutu gibi görünen simgeye dokunun. Yorum eklemek istediğiniz fotoğrafın veya videonun altında bulacaksınız. Ekranda yorum girebileceğiniz bir metin kutusu belirecektir.
3 Konuşma bulutu gibi görünen simgeye dokunun. Yorum eklemek istediğiniz fotoğrafın veya videonun altında bulacaksınız. Ekranda yorum girebileceğiniz bir metin kutusu belirecektir. - İstenen fotoğrafın/videonun bulunduğu yayının yazarı yorumları devre dışı bırakmışsa, buna yorum yapamazsınız.
- Mevcut bir yoruma yanıt göndermek için yoruma ve ardından Yanıtla'ya dokunun.
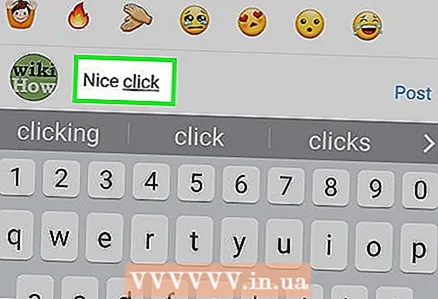 4 Metin kutusuna yorum metninizi girin. Ekranın alt kısmındadır.
4 Metin kutusuna yorum metninizi girin. Ekranın alt kısmındadır. 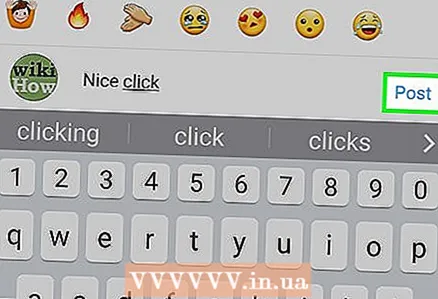 5 Dokunmak Yayınla. Bu seçeneği yorum alanının sağında bulacaksınız. Yorum yayınlanacak ve yayının yazarına ve abonelerine sunulacaktır.
5 Dokunmak Yayınla. Bu seçeneği yorum alanının sağında bulacaksınız. Yorum yayınlanacak ve yayının yazarına ve abonelerine sunulacaktır.
Yöntem 5/5: Windows 10 Instagram uygulaması aracılığıyla yayınlama
 1 Instagram uygulamasını yükleyin. Bunu herhangi bir Windows 10 bilgisayarında yapabilirsiniz.Microsoft Mağazasını açın
1 Instagram uygulamasını yükleyin. Bunu herhangi bir Windows 10 bilgisayarında yapabilirsiniz.Microsoft Mağazasını açın  , ve daha sonra:
, ve daha sonra: - Ara'yı tıklayın.
- Girmek instagram.
- Açılan menüde "Instagram" seçeneğine tıklayın.
- Sayfanın sol tarafındaki "Al" ı tıklayın.
- Instagram'ın yüklendiğine dair bildirimi bekleyin.
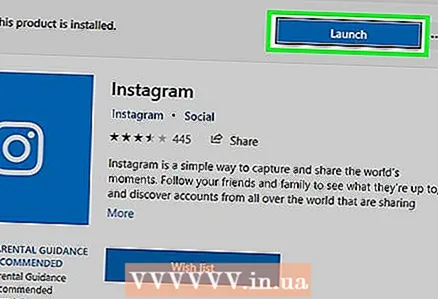 2 Instagram uygulamasını başlatın. Mağaza penceresinde "Çalıştır" ı tıklayın veya girin instagram Başlat menüsünden ve ardından arama sonuçlarının en üstündeki Instagram'a tıklayın.
2 Instagram uygulamasını başlatın. Mağaza penceresinde "Çalıştır" ı tıklayın veya girin instagram Başlat menüsünden ve ardından arama sonuçlarının en üstündeki Instagram'a tıklayın. 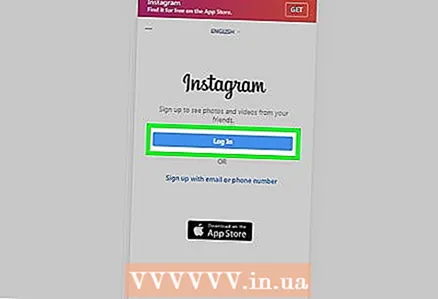 3 Instagram hesabınıza giriş yapın. İstendiğinde Oturum Aç'a tıklayın, e-posta adresinizi (veya kullanıcı adınızı veya telefon numaranızı) ve şifrenizi girin ve ardından ↵ Girin.
3 Instagram hesabınıza giriş yapın. İstendiğinde Oturum Aç'a tıklayın, e-posta adresinizi (veya kullanıcı adınızı veya telefon numaranızı) ve şifrenizi girin ve ardından ↵ Girin. 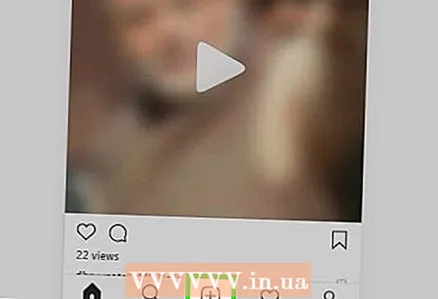 4 Tıklamak +. Bu, pencerenin altındaki bir düğmedir.
4 Tıklamak +. Bu, pencerenin altındaki bir düğmedir. 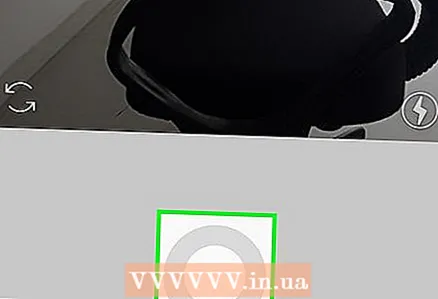 5 Tıklamak Film rulosu veya "Film". Instagram penceresinin üst kısmına yakındır. Bir menü açılacaktır.
5 Tıklamak Film rulosu veya "Film". Instagram penceresinin üst kısmına yakındır. Bir menü açılacaktır. - Dahili kamerayı kullanarak fotoğraf çekmek veya video kaydetmek için sayfanın altındaki Fotoğraf veya Video'ya tıklayın, dairesel deklanşöre basarak bir fotoğraf veya video çekin ve ardından sonraki üç adımı atlayın.
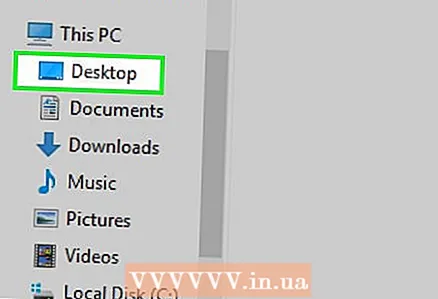 6 Fotoğraflı bir klasör seçin. Bunu yapmak için açılan menüde istediğiniz klasöre tıklayın.
6 Fotoğraflı bir klasör seçin. Bunu yapmak için açılan menüde istediğiniz klasöre tıklayın. 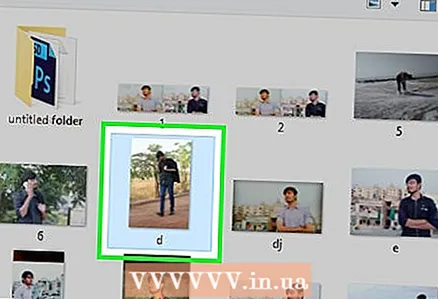 7 Bir fotoğraf seçin. İmlecinizi Instagram penceresinin ortasına getirin, istediğiniz fotoğrafı veya videoyu bulmak için kaydırın ve ardından seçmek için fotoğrafa / videoya tıklayın.
7 Bir fotoğraf seçin. İmlecinizi Instagram penceresinin ortasına getirin, istediğiniz fotoğrafı veya videoyu bulmak için kaydırın ve ardından seçmek için fotoğrafa / videoya tıklayın. - Aynı anda birden fazla öğe seçmek için Çoklu Seçim'i ve ardından 2 ila 10 fotoğraf ve/veya videoyu tıklayın.
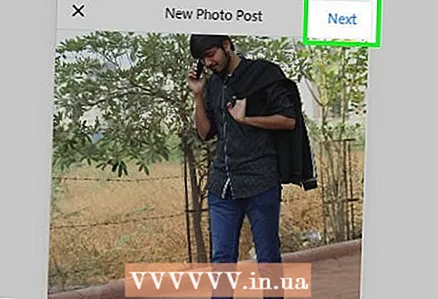 8 Tıklamak Daha ileri. Instagram penceresinin sağ üst köşesindeki bir seçenek.
8 Tıklamak Daha ileri. Instagram penceresinin sağ üst köşesindeki bir seçenek. 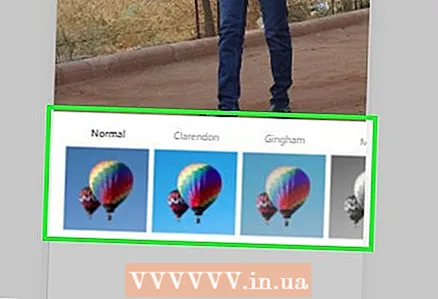 9 Bir filtre seçin. Bunu yapmak için pencerenin altındaki filtrelerden birine tıklayın.
9 Bir filtre seçin. Bunu yapmak için pencerenin altındaki filtrelerden birine tıklayın. - Filtreyi uygulamak istemiyorsanız bu adımı atlayın.
- Filtre efektinin gücünü ayarlamanıza izin veren kaydırıcı bir menü açmak için bir filtreye çift tıklayın.
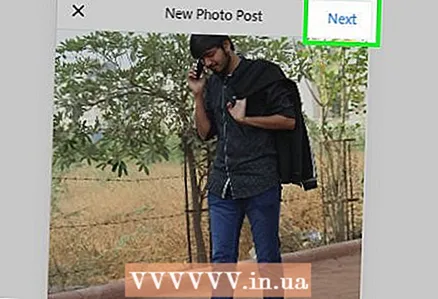 10 Tıklamak Daha ileri. Bu, pencerenin sağ üst köşesindeki bir düğmedir.
10 Tıklamak Daha ileri. Bu, pencerenin sağ üst köşesindeki bir düğmedir. 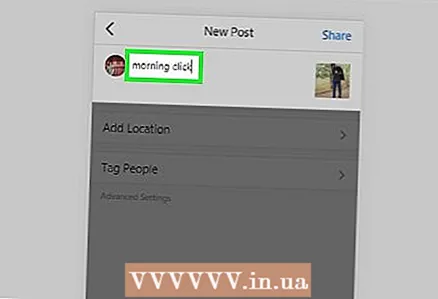 11 Bir imza ekleyin. Formun üstündeki metin kutusuna tıklayın ve ardından fotoğraf / video için bir başlık girin.
11 Bir imza ekleyin. Formun üstündeki metin kutusuna tıklayın ve ardından fotoğraf / video için bir başlık girin. - Instagram arkadaşlarınızı fotoğraf ve videolarda etiketleyebilirsiniz. "Kullanıcıları Etiketle"ye tıklayın, fotoğrafa tıklayın ve ardından arkadaşlarınızı seçin.
- Bir fotoğrafa konum bilgisi eklemek için Konum Bilgisi Ekle'ye tıklayın ve konumunuzu seçin.
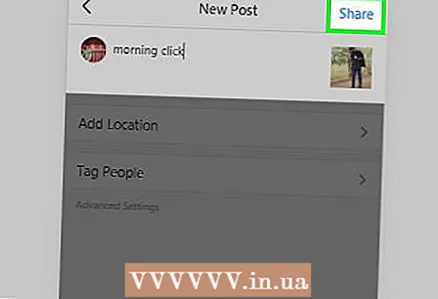 12 Tıklamak Bunu Paylaş. Sağ üst köşedeki bir seçenek. Fotoğraf veya video Instagram'da yayınlanacak
12 Tıklamak Bunu Paylaş. Sağ üst köşedeki bir seçenek. Fotoğraf veya video Instagram'da yayınlanacak 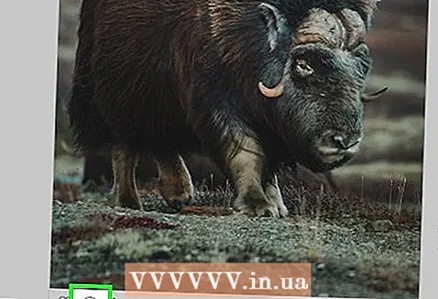 13 Başka birinin yayınına yorum yapın. Bu, Instagram Pencere uygulamasında yapılabilir:
13 Başka birinin yayınına yorum yapın. Bu, Instagram Pencere uygulamasında yapılabilir: - Gönderinin altındaki konuşma bulutu simgesini tıklayın.
- İstediğiniz yorumun altındaki "Yanıtla"yı tıklayın.
- Yorum metninizi girin.
- Metin kutusunun sağındaki Yayınla'yı tıklayın.
İpuçları
- Instagram mobil sitesi Chrome'da açıkken, fare düğmesini basılı tutun ve imleci Instagram sayfasını aşağı kaydırmak için hareket ettirin (ekranın ortasındadır).
- Instagram'da diğer insanların yorumlarına çok daha az yanıt verilir (Facebook'ta olduğu gibi), bu nedenle yorumunuzu kimse fark etmez veya yanıt vermezse şaşırmayın.
Uyarılar
- Sahip olmadığınız şeyi yayınlamayın. Başkalarına ait içerik yayınlarsanız, hesabınız engellenebilir.