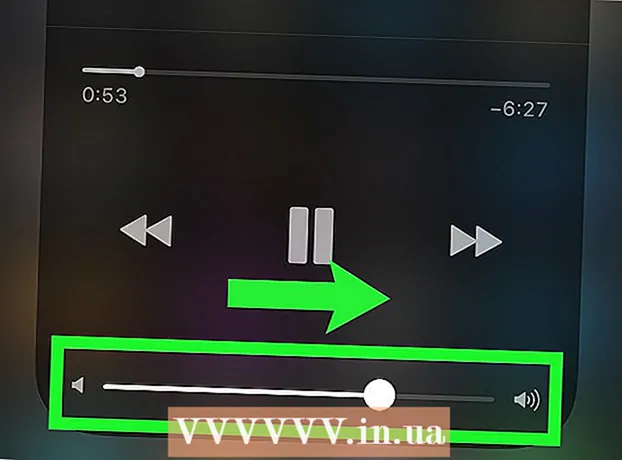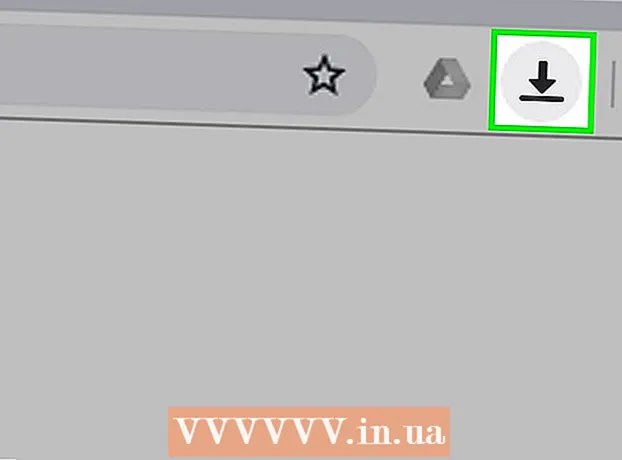Yazar:
Marcus Baldwin
Yaratılış Tarihi:
18 Haziran 2021
Güncelleme Tarihi:
1 Temmuz 2024

İçerik
- adımlar
- Yöntem 1/5: Krom
- Android
- bilgisayar versiyonu
- Yöntem 2/5: Safari
- iPhone
- Mac OS X
- Yöntem 3/5: Firefox
- Yöntem 4/5: Microsoft Edge
- Yöntem 5/5: Internet Explorer
- İpuçları
- Uyarılar
Bu makalede, videolar veya animasyonlar gibi bazı web sayfalarındaki belirli öğeleri yüklemek ve görüntülemek için tarayıcınızda JavaScript'i nasıl etkinleştireceğinizi öğreneceksiniz. JavaScript, Chrome (Android ve masaüstü), Safari (Mac OS X ve iOS), Firefox (masaüstü), Microsoft Edge ve Internet Explorer'da (Windows) etkinleştirilebilir. Açıklanan yöntemler, JavaScript mesajları ile hataları ve açılır pencereleri çözecektir.
adımlar
Yöntem 1/5: Krom
Android
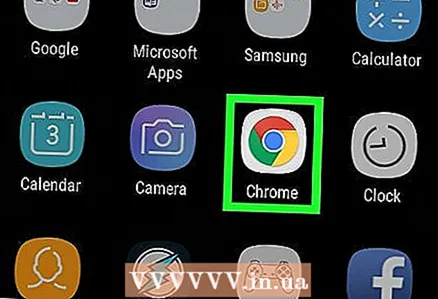 1 Google Chrome'u açın. Bu uygulamanın simgesi, merkezi mavi olan kırmızı-sarı-yeşil bir daireye benziyor.
1 Google Chrome'u açın. Bu uygulamanın simgesi, merkezi mavi olan kırmızı-sarı-yeşil bir daireye benziyor. 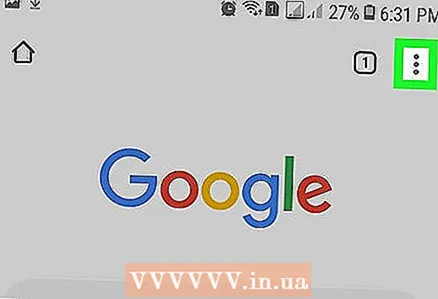 2 simgesine tıklayın ⋮. Ekranın sağ üst köşesindedir.
2 simgesine tıklayın ⋮. Ekranın sağ üst köşesindedir. 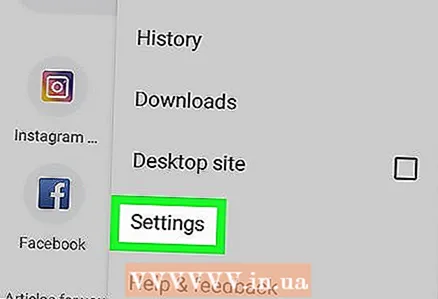 3 Tıklamak Ayarlar. Bu seçeneği açılır menünün alt kısmında bulacaksınız.
3 Tıklamak Ayarlar. Bu seçeneği açılır menünün alt kısmında bulacaksınız. 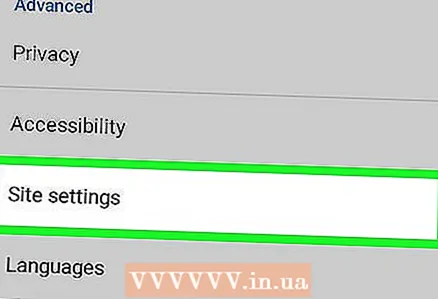 4 Aşağı kaydırın ve dokunun Site ayarları. Sayfayı yaklaşık yarısına kadar kaydırın.
4 Aşağı kaydırın ve dokunun Site ayarları. Sayfayı yaklaşık yarısına kadar kaydırın. 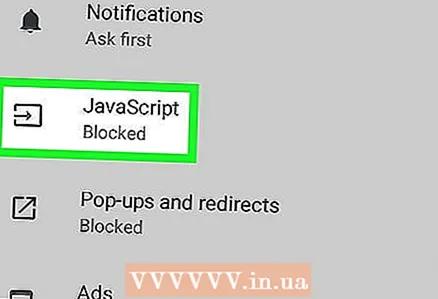 5 Tıklamak JavaScript. Bu seçenek, site ayarları sayfasının ortasındadır.
5 Tıklamak JavaScript. Bu seçenek, site ayarları sayfasının ortasındadır. 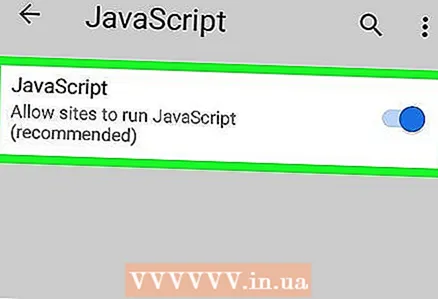 6 yanındaki gri kaydırıcıya tıklayın. JavaScript. Sağa hareket edecek ve maviye veya yeşile dönecek
6 yanındaki gri kaydırıcıya tıklayın. JavaScript. Sağa hareket edecek ve maviye veya yeşile dönecek  ... Bu, Android için Chrome tarayıcısında JavaScript'i etkinleştirir.
... Bu, Android için Chrome tarayıcısında JavaScript'i etkinleştirir. - JavaScript kaydırıcısı mavi veya yeşil ise JavaScript zaten etkindir.
bilgisayar versiyonu
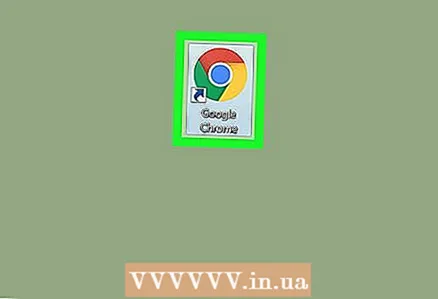 1 Google Chrome'u açın. Tarayıcı simgesi, merkezi mavi olan kırmızı-sarı-yeşil bir daireye benziyor.
1 Google Chrome'u açın. Tarayıcı simgesi, merkezi mavi olan kırmızı-sarı-yeşil bir daireye benziyor. 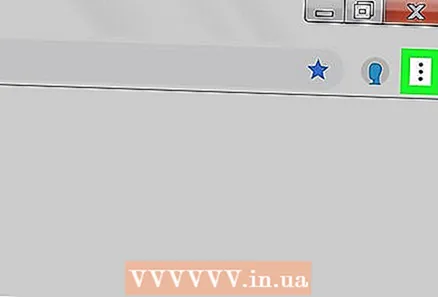 2 Tıklamak ⋮. Google Chrome penceresinin sağ üst köşesindedir.
2 Tıklamak ⋮. Google Chrome penceresinin sağ üst köşesindedir. 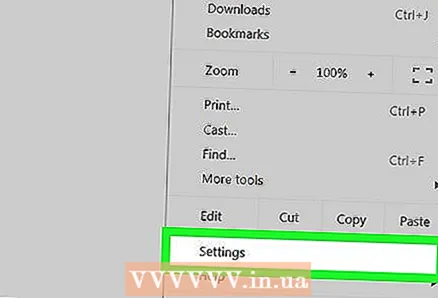 3 Tıklamak Ayarlar. Bu seçeneği açılır menünün alt kısmında bulacaksınız.
3 Tıklamak Ayarlar. Bu seçeneği açılır menünün alt kısmında bulacaksınız. 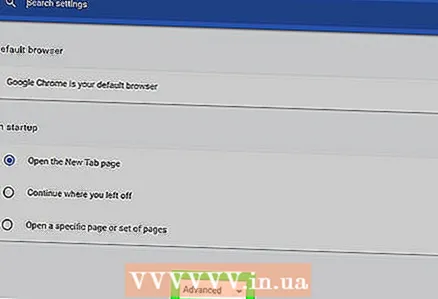 4 Aşağı kaydırın ve "Gelişmiş" i tıklayın
4 Aşağı kaydırın ve "Gelişmiş" i tıklayın  . Ekranın alt kısmına yakın.
. Ekranın alt kısmına yakın. 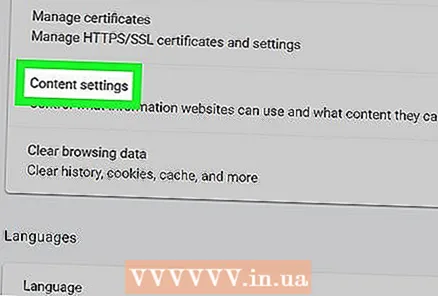 5 Aşağı kaydırın ve dokunun İçerik ayarları. Gizlilik ve Güvenlik bölümünün alt kısmına yakındır.
5 Aşağı kaydırın ve dokunun İçerik ayarları. Gizlilik ve Güvenlik bölümünün alt kısmına yakındır. 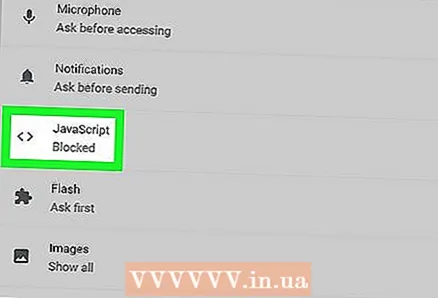 6 Tıklamak > JavaScript. Sayfanın ortasında.
6 Tıklamak > JavaScript. Sayfanın ortasında. 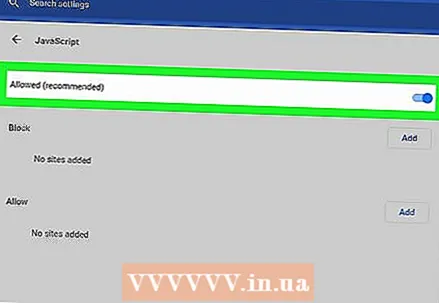 7 Lütfen JavaScript'i etkinleştirin. "İzin verildi (Önerilen)" yanındaki kaydırıcıyı "Etkinleştir" konumuna getirin; maviye dönecek.
7 Lütfen JavaScript'i etkinleştirin. "İzin verildi (Önerilen)" yanındaki kaydırıcıyı "Etkinleştir" konumuna getirin; maviye dönecek. - Kaydırıcı zaten maviyse, Chrome tarayıcısında JavaScript etkinleştirilmiştir.
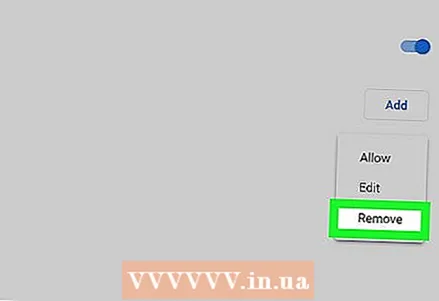 8 JavaScript'in engellemediğinden emin olun. "Engelle" bölümünde herhangi bir sitenin URL'si varsa, bu sitelerde JavaScript engellenecektir. Site adreslerini kaldırmak için:
8 JavaScript'in engellemediğinden emin olun. "Engelle" bölümünde herhangi bir sitenin URL'si varsa, bu sitelerde JavaScript engellenecektir. Site adreslerini kaldırmak için: - site adresinin sağındaki "⋮" düğmesini tıklayın;
- açılır menüde "Sil" i tıklayın.
Yöntem 2/5: Safari
iPhone
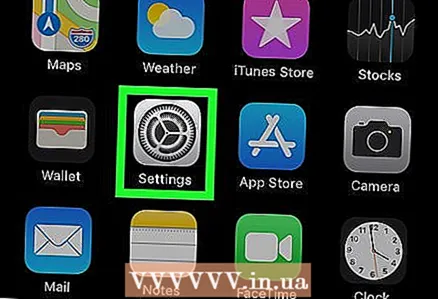 1 Ayarlar uygulamasını açın
1 Ayarlar uygulamasını açın  . Bu uygulamanın simgesi gri bir dişliye benzer ve genellikle ana ekranda bulunur.
. Bu uygulamanın simgesi gri bir dişliye benzer ve genellikle ana ekranda bulunur. 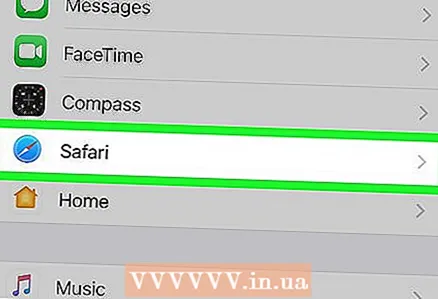 2 Aşağı kaydırın ve dokunun Safari. Ayarlar sayfasının yaklaşık yarısında ilerleyin. Bu seçeneğin solunda mavi bir Safari simgesi görünecektir.
2 Aşağı kaydırın ve dokunun Safari. Ayarlar sayfasının yaklaşık yarısında ilerleyin. Bu seçeneğin solunda mavi bir Safari simgesi görünecektir. 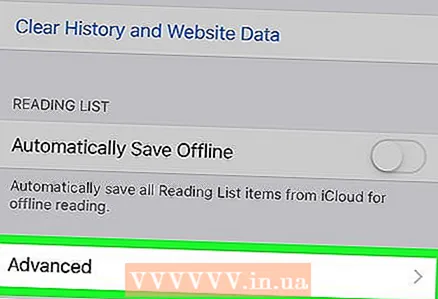 3 Aşağı kaydırın ve dokunun bunlara ek olarak. Ekranın alt kısmına yakın.
3 Aşağı kaydırın ve dokunun bunlara ek olarak. Ekranın alt kısmına yakın. 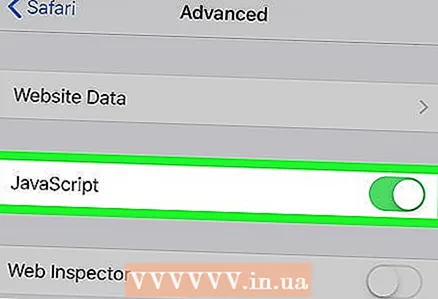 4 Beyaz kaydırıcıyı hareket ettirin
4 Beyaz kaydırıcıyı hareket ettirin  sağdaki "JavaScript" seçeneğinin yanında. yeşile dönecek
sağdaki "JavaScript" seçeneğinin yanında. yeşile dönecek  ... Bu, iPhone'daki Safari tarayıcısında JavaScript'i etkinleştirir.
... Bu, iPhone'daki Safari tarayıcısında JavaScript'i etkinleştirir. - Değişikliklerin etkili olması için Safari'yi yeniden başlatmanız gerekebilir.
Mac OS X
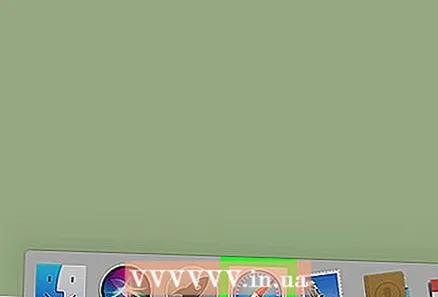 1 Safari'yi açın. Bu tarayıcının mavi bir pusula simgesi vardır ve yuvadadır.
1 Safari'yi açın. Bu tarayıcının mavi bir pusula simgesi vardır ve yuvadadır. 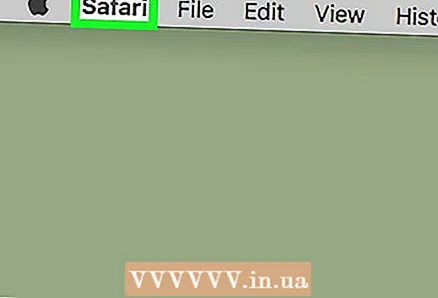 2 Tıklamak Safari. Ekranın sol üst köşesindedir.
2 Tıklamak Safari. Ekranın sol üst köşesindedir. 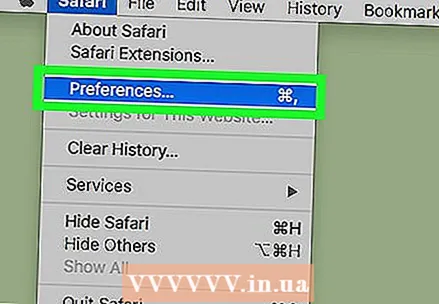 3 Tıklamak Ayarlar. Bu seçeneği açılır menünün en üstünde bulacaksın.
3 Tıklamak Ayarlar. Bu seçeneği açılır menünün en üstünde bulacaksın. 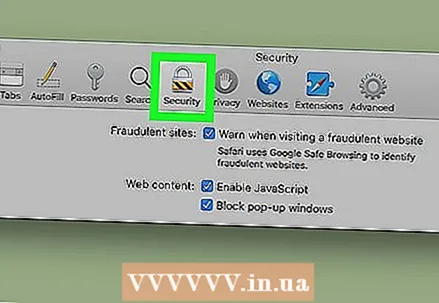 4 Tıklamak Koruma. Tercihler penceresinin ortasındadır.
4 Tıklamak Koruma. Tercihler penceresinin ortasındadır. 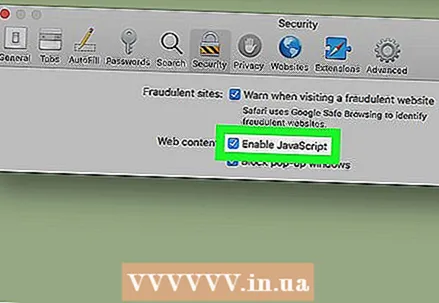 5 JavaScript'i Etkinleştir'in yanındaki kutuyu işaretleyin. Web İçeriği'nin yanındadır. Bu, Safari'de JavaScript'i etkinleştirir; değişikliklerin etkili olması için Safari'yi yeniden başlatmanız gerekebilir.
5 JavaScript'i Etkinleştir'in yanındaki kutuyu işaretleyin. Web İçeriği'nin yanındadır. Bu, Safari'de JavaScript'i etkinleştirir; değişikliklerin etkili olması için Safari'yi yeniden başlatmanız gerekebilir. - Belirtilen seçenek işaretliyse JavaScript zaten etkindir.
Yöntem 3/5: Firefox
 1 Firefox'u açın. Tarayıcı simgesi, turuncu bir tilki ile mavi bir top gibi görünüyor. JavaScript, Firefox'ta varsayılan olarak etkindir, ancak bazı uzantılar bunu engeller.
1 Firefox'u açın. Tarayıcı simgesi, turuncu bir tilki ile mavi bir top gibi görünüyor. JavaScript, Firefox'ta varsayılan olarak etkindir, ancak bazı uzantılar bunu engeller.  2 Tıklamak ☰. Firefox penceresinin sağ üst köşesindedir.
2 Tıklamak ☰. Firefox penceresinin sağ üst köşesindedir. 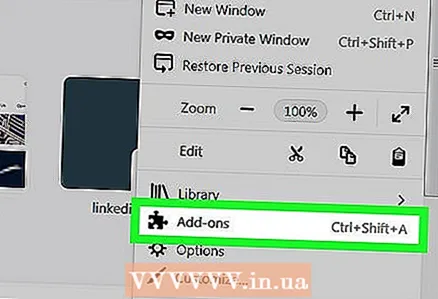 3 Tıklamak Eklentiler. Bu bir bulmaca parçası simgesidir.
3 Tıklamak Eklentiler. Bu bir bulmaca parçası simgesidir. 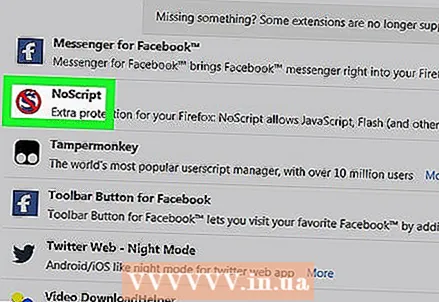 4 JavaScript'i engelleyen uzantıları bulun. Bu uzantıların en popülerleri No-Script, QuickJava ve SettingSanity'dir.
4 JavaScript'i engelleyen uzantıları bulun. Bu uzantıların en popülerleri No-Script, QuickJava ve SettingSanity'dir. 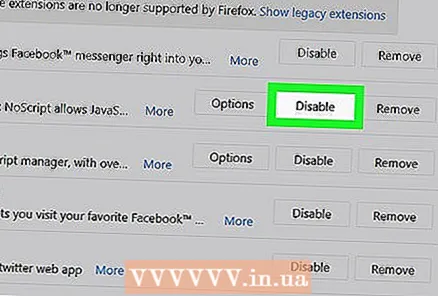 5 JavaScript'i engelleyen uzantıları devre dışı bırakın. Uzantıyı tıklayın ve ardından istendiğinde Devre Dışı Bırak veya Kaldır'ı tıklayın.
5 JavaScript'i engelleyen uzantıları devre dışı bırakın. Uzantıyı tıklayın ve ardından istendiğinde Devre Dışı Bırak veya Kaldır'ı tıklayın. - Değişikliklerin etkili olması için Firefox'u yeniden başlatın.
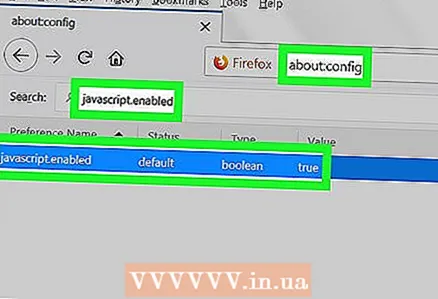 6 Gelişmiş Kullanıcı Tercihleri aracılığıyla JavaScript'i etkinleştirin. İlgili uzantıları devre dışı bıraktıysanız ancak sorun devam ediyorsa, gizli Firefox ayarlarında JavaScript'i etkinleştirmeniz gerekebilir:
6 Gelişmiş Kullanıcı Tercihleri aracılığıyla JavaScript'i etkinleştirin. İlgili uzantıları devre dışı bıraktıysanız ancak sorun devam ediyorsa, gizli Firefox ayarlarında JavaScript'i etkinleştirmeniz gerekebilir: - girmek hakkında: yapılandırma Firefox adres çubuğunda;
- “Riski kabul ediyorum!” seçeneğine tıklayın;
- girmek javascript.etkin arama çubuğunda (adres çubuğunun altında);
- "Değer" sütununun "Yanlış" olarak ayarlandığından emin olun;
- Bu sütun "True" olarak ayarlanmışsa JavaScript zaten etkindir. Bu durumda, Firefox'u yeniden yükleyin.
- "javascript.enabled" üzerine çift tıklayın;
- Firefox'u yeniden başlatın.
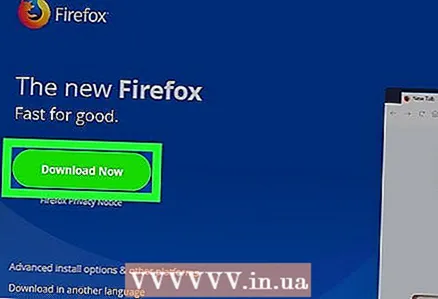 7 Firefox'u yeniden yükleyin. Yukarıdaki adımlar başarılı olmazsa, varsayılan ayarları geri yüklemek için Firefox'u yeniden yükleyin. JavaScript, Firefox tarayıcısının kalbinde yer aldığından, yeniden yüklemek JavaScript'in çalışmasını geri yükleyecektir.
7 Firefox'u yeniden yükleyin. Yukarıdaki adımlar başarılı olmazsa, varsayılan ayarları geri yüklemek için Firefox'u yeniden yükleyin. JavaScript, Firefox tarayıcısının kalbinde yer aldığından, yeniden yüklemek JavaScript'in çalışmasını geri yükleyecektir.
Yöntem 4/5: Microsoft Edge
 1 Başlat menüsünü aç
1 Başlat menüsünü aç  Windows 10 Professional ve Enterprise'da. Windows 10 Home ve Starter'da Microsoft Edge'de JavaScript'i etkinleştiremez veya devre dışı bırakamazsınız.
Windows 10 Professional ve Enterprise'da. Windows 10 Home ve Starter'da Microsoft Edge'de JavaScript'i etkinleştiremez veya devre dışı bırakamazsınız. 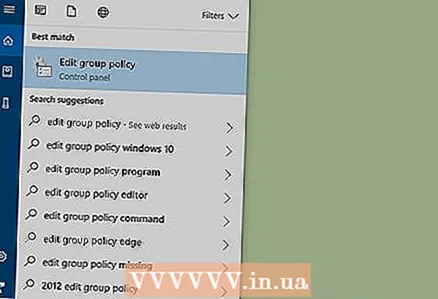 2 Başlat menüsü arama çubuğuna şunu yazın grup politikasını değiştir. Bu, Grup İlkesi Düzenleyici yardımcı programı için arama işlemini başlatacaktır.
2 Başlat menüsü arama çubuğuna şunu yazın grup politikasını değiştir. Bu, Grup İlkesi Düzenleyici yardımcı programı için arama işlemini başlatacaktır. 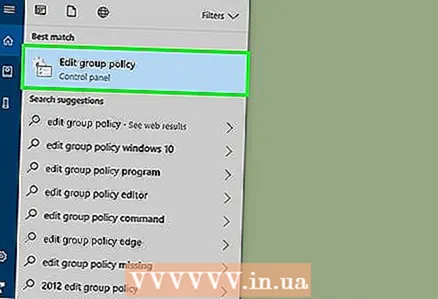 3 Tıklamak Grup politikasını değiştir. Bu seçenek Başlat penceresinin en üstünde görünecektir.
3 Tıklamak Grup politikasını değiştir. Bu seçenek Başlat penceresinin en üstünde görünecektir. 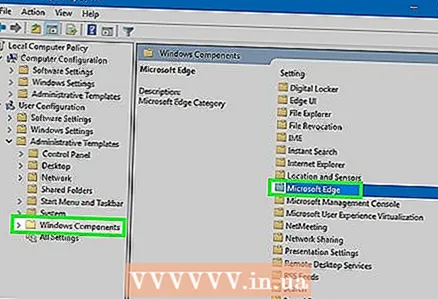 4 Microsoft Edge klasörüne gidin. Bunun için:
4 Microsoft Edge klasörüne gidin. Bunun için: - "Kullanıcı Yapılandırması" üzerine çift tıklayın;
- "Yönetim Şablonları" üzerine çift tıklayın;
- "Windows Bileşenleri" üzerine çift tıklayın;
- "Microsoft Edge" üzerine çift tıklayın.
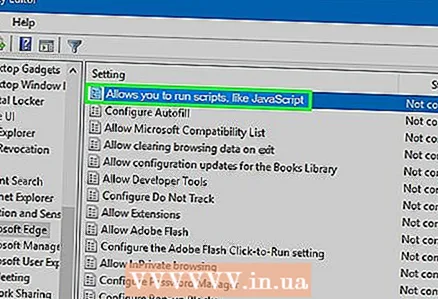 5 Seçeneğe çift tıklayın JavaScript gibi komut dosyalarının çalışmasına izin ver. JavaScript seçeneklerine sahip bir pencere açılacaktır.
5 Seçeneğe çift tıklayın JavaScript gibi komut dosyalarının çalışmasına izin ver. JavaScript seçeneklerine sahip bir pencere açılacaktır. 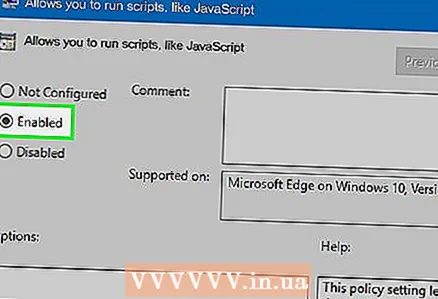 6 Tıklamak Aç. Bu, Edge'de JavaScript'i etkinleştirecektir.
6 Tıklamak Aç. Bu, Edge'de JavaScript'i etkinleştirecektir. - Seçenek Etkin diyorsa, JavaScript Edge'de zaten etkindir.
 7 Tıklamak tamam. Bu düğme pencerenin altındadır. Bu, ayarlarınızı kaydedecek ve Edge'de JavaScript'i etkinleştirecektir. değişikliklerin etkili olması için tarayıcınızı yeniden başlatmanız gerekebilir.
7 Tıklamak tamam. Bu düğme pencerenin altındadır. Bu, ayarlarınızı kaydedecek ve Edge'de JavaScript'i etkinleştirecektir. değişikliklerin etkili olması için tarayıcınızı yeniden başlatmanız gerekebilir.
Yöntem 5/5: Internet Explorer
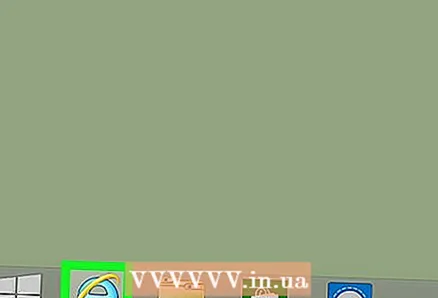 1 Internet Explorer'ı açın. Bu tarayıcıda sarı çizgili mavi bir e var.
1 Internet Explorer'ı açın. Bu tarayıcıda sarı çizgili mavi bir e var. 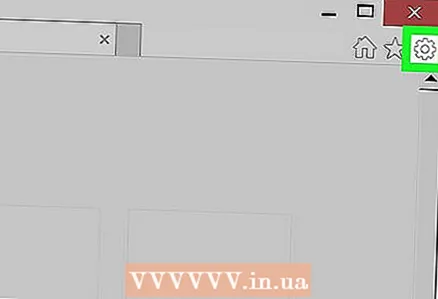 2 "Ayarlar" ⚙️ üzerine tıklayın. Internet Explorer penceresinin sağ üst köşesindedir.
2 "Ayarlar" ⚙️ üzerine tıklayın. Internet Explorer penceresinin sağ üst köşesindedir. 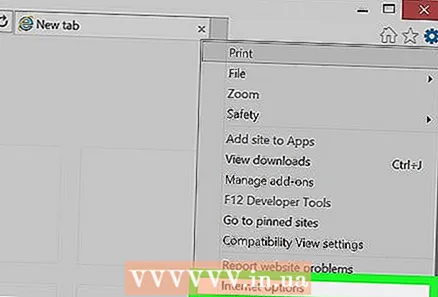 3 Tıklamak İnternet Seçenekleri. Açılır menünün alt kısmına yakındır.
3 Tıklamak İnternet Seçenekleri. Açılır menünün alt kısmına yakındır. 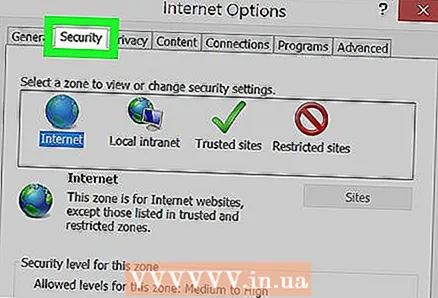 4 sekmesine tıklayın Emniyet. İnternet Seçenekleri penceresinin en üstündedir.
4 sekmesine tıklayın Emniyet. İnternet Seçenekleri penceresinin en üstündedir. 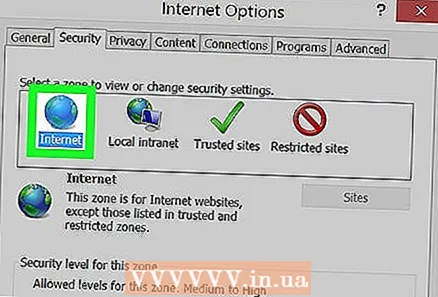 5 Tıklamak internet (küre şeklinde bir simge). İnternet Seçenekleri penceresinin üst kısmına yakındır.
5 Tıklamak internet (küre şeklinde bir simge). İnternet Seçenekleri penceresinin üst kısmına yakındır. 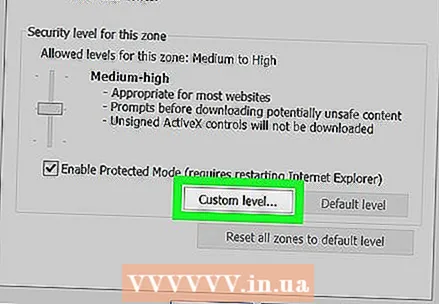 6 Tıklamak Bir diğer. Bu düğme, İnternet Seçenekleri penceresinin altındaki "Bu bölge için güvenlik düzeyi" bölümünde bulunur.
6 Tıklamak Bir diğer. Bu düğme, İnternet Seçenekleri penceresinin altındaki "Bu bölge için güvenlik düzeyi" bölümünde bulunur. 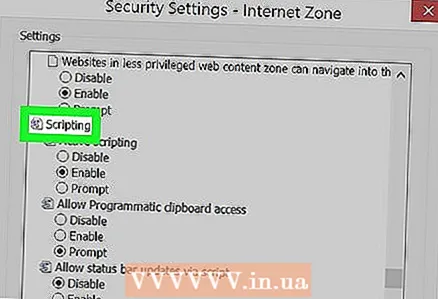 7 Aşağı kaydırın ve "Komut Dosyaları" bölümünü bulun. Pencerenin altında.
7 Aşağı kaydırın ve "Komut Dosyaları" bölümünü bulun. Pencerenin altında. 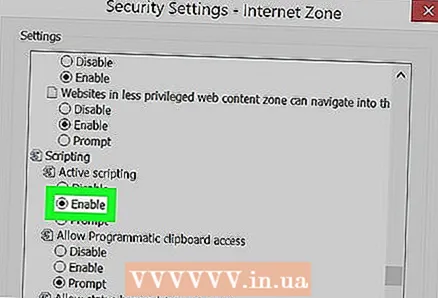 8 "Etkin Komut Dosyaları" alt bölümünde "Etkinleştir"in yanındaki kutuyu işaretleyin. Bu, Internet Explorer'da JavaScript'i etkinleştirecektir.
8 "Etkin Komut Dosyaları" alt bölümünde "Etkinleştir"in yanındaki kutuyu işaretleyin. Bu, Internet Explorer'da JavaScript'i etkinleştirecektir. 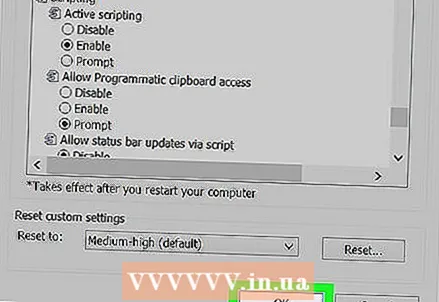 9 Tıklamak tamam. Bu düğme pencerenin altındadır.
9 Tıklamak tamam. Bu düğme pencerenin altındadır. 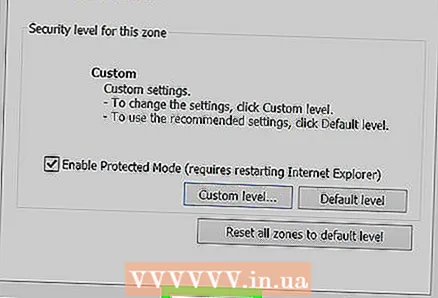 10 Tıklamak Uygulamakve ardından basın tamam. Bu, ayarlarınızı kaydedecektir; değişikliklerin etkili olması için tarayıcınızı yeniden başlatmanız gerekebilir.
10 Tıklamak Uygulamakve ardından basın tamam. Bu, ayarlarınızı kaydedecektir; değişikliklerin etkili olması için tarayıcınızı yeniden başlatmanız gerekebilir.
İpuçları
- Java ve JavaScript birbiriyle ilişkili değildir ve ayrı olarak etkinleştirilmelidir.
Uyarılar
- JavaScript'i etkinleştiremiyorsanız, lütfen tarayıcınızı yenileyin.