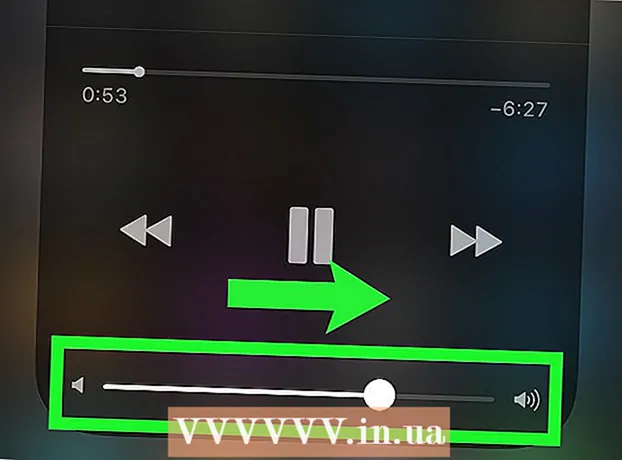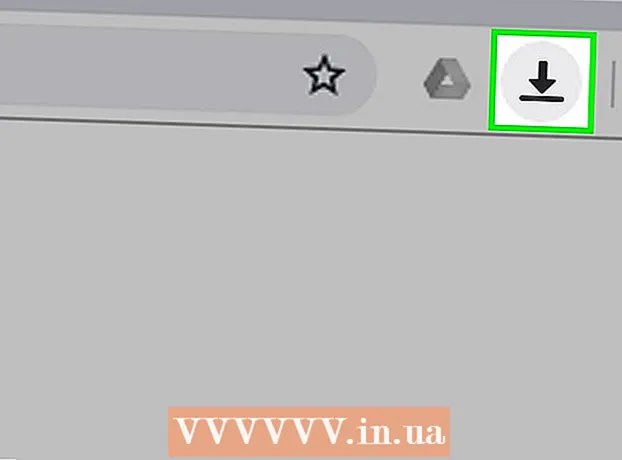Yazar:
Alice Brown
Yaratılış Tarihi:
23 Mayıs Ayı 2021
Güncelleme Tarihi:
1 Temmuz 2024

İçerik
- adımlar
- Yöntem 1/3: Bilgisayara Bağlanma
- Yöntem 2/3: Bağlantı Sorunlarını Giderme
- Yöntem 3/3: Windows Sürücülerini Güncelleme
Android cihazınızı bir Windows bilgisayara nasıl bağlayacağınızı bilmek, örneğin telefonunuz ve bilgisayarınız arasında dosya aktarımı yapmak veya yalnızca telefonunuzu şarj etmek için size yardımcı olabilir. Telefonunuzu bilgisayarınıza bağlamak kolay ve kullanışlı olsa da, bu cihazların birlikte çalışmak istemediği zamanlar olabilir. Gelecekte bu cihazları normal bir USB kablosu kullanarak kolayca bağlayabilmeniz için Android cihazınızı bilgisayarınıza nasıl bağlayacağınızı ve bağlantı sorunlarını nasıl bulacağınızı ve çözeceğinizi öğrenmek için bu makaleyi okuyun.
adımlar
Yöntem 1/3: Bilgisayara Bağlanma
 1 Android cihazınızı açın. Her şeyden önce, Android cihazınızı açmanız gerekir. Aksi nasıl olabilir, çünkü cihaz kapalıyken ne yapılabilir?
1 Android cihazınızı açın. Her şeyden önce, Android cihazınızı açmanız gerekir. Aksi nasıl olabilir, çünkü cihaz kapalıyken ne yapılabilir? - Cihazı açmak için güç düğmesine basın.
 2 USB kablosunu takın. DropBox gibi bir bulut hizmeti üzerinden dosya paylaşımı yapılabilirken, telefonunuzu USB kablosu kullanarak da şarj edebilirsiniz ve internet bağlantısına ihtiyaç duymaz (mevcut değilse).
2 USB kablosunu takın. DropBox gibi bir bulut hizmeti üzerinden dosya paylaşımı yapılabilirken, telefonunuzu USB kablosu kullanarak da şarj edebilirsiniz ve internet bağlantısına ihtiyaç duymaz (mevcut değilse). - microUSB - USB kablosunu Android cihazınızdaki bir jaka ve bilgisayarınızdaki bir USB bağlantı noktasına takın.
 3 Bağlantı türünüzü seçin. Telefonunuzu şarj etmek, dosya eklemek veya kaldırmak veya bilgisayarınız ile Android cihazınız arasında dosya alışverişi yapmak için bağlayabilirsiniz.
3 Bağlantı türünüzü seçin. Telefonunuzu şarj etmek, dosya eklemek veya kaldırmak veya bilgisayarınız ile Android cihazınız arasında dosya alışverişi yapmak için bağlayabilirsiniz. - Android ekranının üstünden aşağı kaydırın. Bu, bildirim alanını açacaktır.
- İstediğiniz bağlantıyı seçin (USB depolama, Medya cihazı veya Yalnızca şarj edin). Bunların ve diğer mevcut seçeneklerin kullanılabilirliği, Android cihazınızın üreticisine bağlıdır.
 4 Dosyaları paylaşmak için bağlanın. Artık cihazınızı bilgisayarınıza başarıyla bağladığınıza göre, dosya alışverişi yapabilir, silebilir veya ekleyebilirsiniz.
4 Dosyaları paylaşmak için bağlanın. Artık cihazınızı bilgisayarınıza başarıyla bağladığınıza göre, dosya alışverişi yapabilir, silebilir veya ekleyebilirsiniz. - Android cihazınıza gidin. Bunu yapmak için "Cihazlar ve dosyalar" klasörünü açmalı, listeden cihazınızı seçmeli ve paylaşmaya, dosya eklemeye veya çıkarmaya başlamalısınız.
Yöntem 2/3: Bağlantı Sorunlarını Giderme
 1 En bariz olanı kontrol edin. Çoğu zaman, insanlar en bariz olanı gözden kaçırır.Teknik desteğin her zaman bilgisayarınızın ağda olup olmadığını sorması boşuna değildir ve İnternet sağlayıcı sizden modemi yeniden başlatmanızı ister.
1 En bariz olanı kontrol edin. Çoğu zaman, insanlar en bariz olanı gözden kaçırır.Teknik desteğin her zaman bilgisayarınızın ağda olup olmadığını sorması boşuna değildir ve İnternet sağlayıcı sizden modemi yeniden başlatmanızı ister. - Android cihazınızın açık olduğundan ve mikro USB - USB kablosunun Android cihaza ve bilgisayarınıza bağlı olduğundan emin olun.
 2 Android ayarlarınızı kontrol edin. Kabloyla ilgili değilse sorun ayarlarda olabilir.
2 Android ayarlarınızı kontrol edin. Kabloyla ilgili değilse sorun ayarlarda olabilir. - Android cihazınızda Ayarlar uygulamasını açın.
- "Bellek" öğesini açın.
- Sağ üst köşedeki "Bilgisayara USB bağlantısı" seçeneğine tıklayın.
- Medya Aygıtı (MTP) seçeneğinin etkinleştirildiğinden emin olun.
 3 Bilgisayarınızdaki sürücüleri kontrol edin. Sorun kablo veya ayarlar değilse, sorun güncel olmayan sürücüler olabilir.
3 Bilgisayarınızdaki sürücüleri kontrol edin. Sorun kablo veya ayarlar değilse, sorun güncel olmayan sürücüler olabilir. - Bilgisayarınızda "Denetim Masası"nı açın, ardından "Aygıtlar ve Yazıcılar" seçeneğine tıklayın.
- Cihazınız burada "Tanımsız" olarak işaretlenmişse, "Donanımı Güvenle Kaldır" seçeneğini seçin, ardından cihazınızı kaldırmak için bildirim alanındaki düğmeye tıklayın ve üçüncü yönteme gidin - "Windows Sürücülerini Güncelle"
Yöntem 3/3: Windows Sürücülerini Güncelleme
 1 Aygıt Yöneticisi'ni açın. Burada bilgisayarınızın donanımını görebilir ve kontrol edebilirsiniz.
1 Aygıt Yöneticisi'ni açın. Burada bilgisayarınızın donanımını görebilir ve kontrol edebilirsiniz. - Bilgisayarınızda "Denetim Masası"nı açın, "Aygıt Yöneticisi" öğesini bulun ve farenin sol tuşuyla çift tıklayın.
 2 Cihazınızı bulun. Bu, bilgisayarın "gördüğü" ancak tanıyamadığı Android cihazınız olacaktır.
2 Cihazınızı bulun. Bu, bilgisayarın "gördüğü" ancak tanıyamadığı Android cihazınız olacaktır. - Aygıt Yöneticisi'nde "ADB" etiketli aygıtı bulun.
 3 Sürücünüzü güncelleyin. Aygıt sürücüsü, bilgisayarınız ile Android'iniz gibi bir aygıt arasındaki bağlantıyı kontrol eden bir yazılım parçasıdır.
3 Sürücünüzü güncelleyin. Aygıt sürücüsü, bilgisayarınız ile Android'iniz gibi bir aygıt arasındaki bağlantıyı kontrol eden bir yazılım parçasıdır. - Cihazınızı bulduğunuzda, cihaz adının solundaki küçük oka tıklayarak grubu genişletin.
- Şimdi cihaza sağ tıklayın ve "Sürücüleri güncelle ..." seçeneğini seçin. Bundan sonra, sürücü güncelleme sihirbazı görünecektir.
- "Bu bilgisayardaki sürücüleri ara" seçeneğine tıklayın, ardından bir sonraki pencereye gideceksiniz.
- Ardından, "Zaten yüklenmiş sürücüler listesinden bir sürücü seçin" seçeneğine tıklamanız gerekir.
- Listeden "MTP USB Aygıtı"nı seçin ve "İleri"ye tıklayın.
- Bundan sonra, sürücü bilgisayara yüklenecek ve cihazınız bir "multimedya cihazı" olarak tanınacaktır.