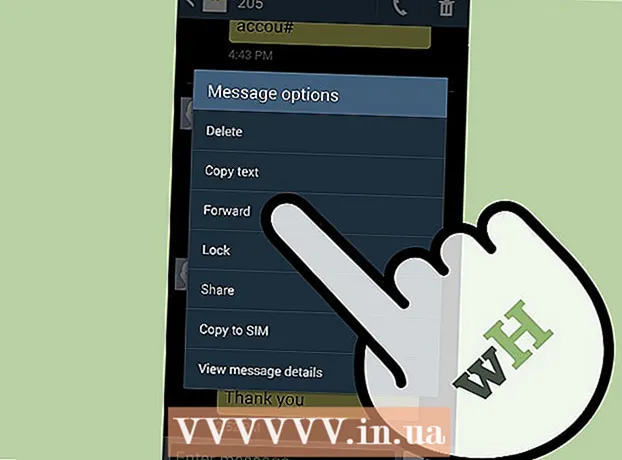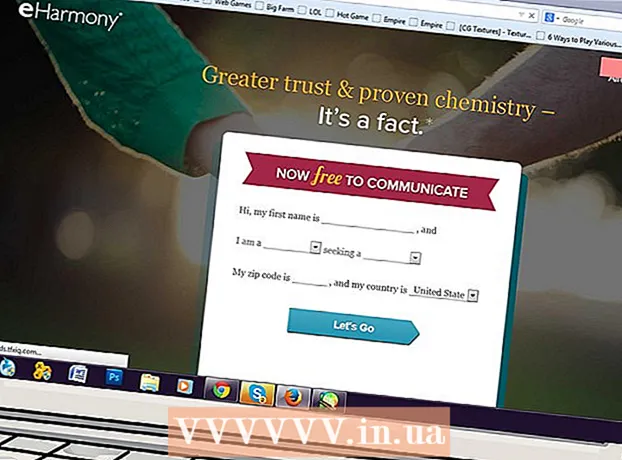Yazar:
Virginia Floyd
Yaratılış Tarihi:
12 Ağustos 2021
Güncelleme Tarihi:
1 Temmuz 2024

İçerik
- adımlar
- Yöntem 1/3: Windows'ta
- Yöntem 2/3: Mac OS X'te
- Yöntem 3/3: Yük Dengeli Yönlendirici Kullanma
- İpuçları
- Uyarılar
Bu makalede, iki veya daha fazla İnternet bağlantısını tek bir ana bağlantıda nasıl birleştireceğinizi öğreneceksiniz. Bu, indirme hızını iki veya daha fazla internet bağlantısı arasında bölerek web sayfalarının genel indirme hızının büyük dosyaların indirilmesine veya veri akışına bağlı olmamasını sağlar.
adımlar
Yöntem 1/3: Windows'ta
- 1 Bir USB kablosuz LAN adaptörü (Wi-Fi adaptörü) satın alın. Bilgisayarınızın ikinci bir kablosuz ağa bağlanması için böyle en az bir adaptöre ihtiyacınız olacaktır.
- Wi-Fi adaptörleri elektronik mağazalarında veya çevrimiçi bilgisayar mağazalarında satılmaktadır.
- 2 Wi-Fi adaptörünü bilgisayarınızdaki bir USB bağlantı noktasına bağlayın.
- İstendiğinde, bağdaştırıcıyı yapılandırmak için ekrandaki yönergeleri izleyin.
- 3 İkinci bir kablosuz ağa bağlanın. Kablosuz simgesine tıklayın
 ekranın sağ alt kısmında, açılır menünün üst kısmındaki açılır listeye tıklayın, Kablosuz 2'ye tıklayın ve ardından ikinci bir kablosuz ağa bağlanın.
ekranın sağ alt kısmında, açılır menünün üst kısmındaki açılır listeye tıklayın, Kablosuz 2'ye tıklayın ve ardından ikinci bir kablosuz ağa bağlanın. - 4 Başlat menüsünü aç
 . Ekranın sol alt köşesindeki Windows logosuna tıklayın.
. Ekranın sol alt köşesindeki Windows logosuna tıklayın. - 5 "Seçenekler" e tıklayın
 . Başlat menüsünün sol alt tarafında bulunan dişli şeklinde bir simgedir.
. Başlat menüsünün sol alt tarafında bulunan dişli şeklinde bir simgedir. - 6 "Ağ ve İnternet" üzerine tıklayın
 . Bu küre şeklindeki simge, ayarlar penceresindedir.
. Bu küre şeklindeki simge, ayarlar penceresindedir. - 7 Tıklamak Adaptör ayarlarını değiştir. Sayfanın ortasındaki Ağ Ayarlarını Değiştir bölümünün altındadır. Tüm İnternet bağlantılarının bir listesini içeren Denetim Masası penceresi açılacaktır.
- 8 Temel kablosuz ağ bağlantısına çift tıklayın. Bu, Wi-Fi adaptörünü bilgisayarınıza takmadan önce bağlandığınız ağdır. Bir açılır pencere açılacaktır.
- 9 Bağlantının özelliklerini değiştirin. İki kablosuz bağlantıyı aynı anda etkinleştirmek için, ana bağlantıdan başlayarak her ikisinin de ayarlarını değiştirmeniz gerekir:
- Özellikler'i tıklayın.
- İnternet Protokolü Sürüm 4'ü (TCP / IPv4) seçin.
- Özellikler'i tıklayın.
- Gelişmiş'i tıklayın.
- Metrik Otomatik Olarak Ata onay kutusunun işaretini kaldırın.
- Girmek 15 Arayüz Metriği metin kutusunda.
- İki pencerede "Tamam" ı tıklayın.
- "Kapat" ı tıklayın.
- 10 İkinci bağlantının ayarlarını değiştirin. İlk bağlantıyla aynı şekilde yapın - girmeyi unutmayın 15 Arayüz Metriği metin kutusunda.
- 11 Bilgisayarını yeniden başlat. Başlat'a tıklayın
 > "Kapatma"
> "Kapatma"  > Yeniden başlat. Bilgisayar yeniden başlatıldığında, bilgisayarın bant genişliğini paylaşacak olan her iki İnternet bağlantısını da kullanır.
> Yeniden başlat. Bilgisayar yeniden başlatıldığında, bilgisayarın bant genişliğini paylaşacak olan her iki İnternet bağlantısını da kullanır.
Yöntem 2/3: Mac OS X'te
- 1 Bilgisayarınızda iki Ethernet bağlantı noktası olduğundan emin olun. Özel bir yönlendirici kullanmadan Mac'te iki İnternet bağlantısını bağlamak için, yönlendiricilerinin Ethernet kabloları kullanılarak bilgisayara bağlanması gerekir. Bu nedenle, bilgisayarda iki Ethernet bağlantı noktası veya bir Ethernet bağdaştırıcısı bağlayabilme özelliği olmalıdır:
- Bilgisayarınızda bir Ethernet bağlantı noktası ve en az bir USB-C (Thunderbolt 3) bağlantı noktası varsa, ikinci bir Ethernet bağlantı noktası almak için bir USB / C - Ethernet adaptörü satın alın.
- Bilgisayarınızda herhangi bir Ethernet bağlantı noktası yoksa ancak en az iki adet USB-C (Thunderbolt 3) bağlantı noktası varsa, iki adet Ethernet bağlantı noktası almak için iki adet USB / C - Ethernet adaptörü satın alın.
- Bilgisayarınızda yalnızca bir USB-C (Thunderbolt 3) bağlantı noktası varsa ve Ethernet bağlantı noktası yoksa, iki İnternet bağlantısını Ethernet üzerinden birleştiremezsiniz. Bu durumda, özel bir yönlendirici kullanın.
- Bir Mac'te yalnızca iki 802.3ad İnternet bağlantısı zincirlenebildiğinden, bir USB 3.0 - Ethernet adaptörü kullanamazsınız.
- 2 Her iki yönlendiriciyi de bilgisayarınıza bağlayın. Her bir Ethernet kablosunu yönlendiricinin arkasındaki bir LAN bağlantı noktasına veya benzerine ve bilgisayarınızdaki bir Ethernet bağlantı noktasına bağlayın.
- Bilgisayarınızda yalnızca bir Ethernet bağlantı noktası varsa, önce Ethernet bağdaştırıcısını/bağdaştırıcılarını bilgisayarınıza bağlayın.
- 3 Elma menüsünü açın
 . Ekranın sol üst köşesindeki Apple logosuna tıklayın.
. Ekranın sol üst köşesindeki Apple logosuna tıklayın. - 4 Tıklamak Sistem ayarları. Menünün üst kısmına yakın. Sistem Tercihleri penceresi açılacaktır.
- 5 Tıklamak Ağ. Bu küre şeklindeki simgeyi Sistem Tercihleri penceresinde bulacaksınız. "Ağ" penceresi açılacaktır.
- 6 Dişli şeklindeki simgeye tıklayın. Pencerenin sol alt tarafındadır. Bir menü açılacaktır.
- 7 Tıklamak Sanal arayüz yönetimi. Bu seçenek menüdedir. Yeni bir pencere açılacaktır.
- 8 Tıklamak +. Yeni pencerenin sol alt tarafındadır. Bir menü açılacaktır.
- 9 Tıklamak Yeni kanalların konsolidasyonu. Bu seçenek menüdedir.
- 10 Ethernet Bağlantı Noktaları'nı seçin. Ethernet bağlantılarının her birinin solundaki kutuyu işaretleyin.
- 11 Adınızı giriniz. Pencerenin üst kısmındaki metin kutusuna yeni bağlantı için bir ad girin.
- 12 Tıklamak Yaratmak > Uygulamak. Havuzlanmış bir internet bağlantısı oluşturulacak ve ona bağlanacaksınız. Bilgisayar, indirme ve akış hızını iki bağlantı arasında otomatik olarak paylaşacaktır.
Yöntem 3/3: Yük Dengeli Yönlendirici Kullanma
- 1 Yük dengeli bir yönlendirici satın alın. Tüm internet bağlantılarınızı tek bir ortak ağ bağlantısında birleştirecektir. Böyle bir yönlendiriciye birden fazla modem bağlanabilir, böylece İnternet bağlantılarını yönetir.
- İki bağlantı için yük dengeli bir yönlendirici 1.500-6.000 rubleye mal olur.
 2 Modemlerinizi yönlendiricinize bağlayın. Ayrı modemler tarafından oluşturulmuş iki veya daha fazla kablosuz ağınız varsa, bunları yük dengeli bir yönlendiriciye bağlayın. Bunu yapmak için modemin kare "İnternet" bağlantı noktasına ve yönlendiricinin arkasındaki kare Ethernet bağlantı noktasına bir Ethernet kablosu takın.
2 Modemlerinizi yönlendiricinize bağlayın. Ayrı modemler tarafından oluşturulmuş iki veya daha fazla kablosuz ağınız varsa, bunları yük dengeli bir yönlendiriciye bağlayın. Bunu yapmak için modemin kare "İnternet" bağlantı noktasına ve yönlendiricinin arkasındaki kare Ethernet bağlantı noktasına bir Ethernet kablosu takın.  3 Yönlendirici yapılandırma sayfasını açın bilgisayarda. Bunu yapmak için tarayıcınızın adres çubuğuna normal ağınızın IP adresini girin; bu adres bağlantı ayarlarında bulunabilir.
3 Yönlendirici yapılandırma sayfasını açın bilgisayarda. Bunu yapmak için tarayıcınızın adres çubuğuna normal ağınızın IP adresini girin; bu adres bağlantı ayarlarında bulunabilir. - Yönlendiricinin yapılandırma sayfasını IP adresi aracılığıyla açamıyorsanız, yönlendiricinin kılavuzunda doğru adresi bulun.
 4 Tıklamak Gelişmiş (Bunlara ek olarak). Genellikle bu sekme, yapılandırma sayfasının sol bölmesindedir.
4 Tıklamak Gelişmiş (Bunlara ek olarak). Genellikle bu sekme, yapılandırma sayfasının sol bölmesindedir. - Çoğu yönlendiricinin benzer bir yapılandırma sayfası arabirimi vardır, ancak bazen belirtilen seçenek farklı şekilde adlandırılır ve yapılandırma sayfasının başka bir yerinde bulunur.
 5 Tıklamak Yük dengeleme (Yük dengeleme). Bu seçeneği sol bölmede bulacaksınız.
5 Tıklamak Yük dengeleme (Yük dengeleme). Bu seçeneği sol bölmede bulacaksınız.  6 Uygulama İçin Optimize Edilmiş Yönlendirmeyi Etkinleştir'in yanındaki kutuyu işaretleyin. Bu seçeneği büyük olasılıkla sayfanın üst kısmında bulacaksınız.
6 Uygulama İçin Optimize Edilmiş Yönlendirmeyi Etkinleştir'in yanındaki kutuyu işaretleyin. Bu seçeneği büyük olasılıkla sayfanın üst kısmında bulacaksınız.  7 Bant Genişliğine Dayalı Denge Yönlendirmesini Etkinleştir seçeneğinin işaretini kaldırın. Yük dengeli yönlendirici artık tüm internet bağlantılarını tek bir ağ bağlantısında birleştirecektir.
7 Bant Genişliğine Dayalı Denge Yönlendirmesini Etkinleştir seçeneğinin işaretini kaldırın. Yük dengeli yönlendirici artık tüm internet bağlantılarını tek bir ağ bağlantısında birleştirecektir.  8 Tıklamak tamam veya Kayıt etmek (Kayıt etmek). Ayarlar kaydedilecektir.
8 Tıklamak tamam veya Kayıt etmek (Kayıt etmek). Ayarlar kaydedilecektir.  9 Paylaşılan ağ bağlantınızın artan hızını kullanın. Yük dengeli bir yönlendiriciyi zaten yapılandırdıysanız ve bilgisayarınız buna bağlıysa (kablosuz ağlar listesinde yönlendiricinizin adını arayın), indirme hızında bir fark göreceksiniz.
9 Paylaşılan ağ bağlantınızın artan hızını kullanın. Yük dengeli bir yönlendiriciyi zaten yapılandırdıysanız ve bilgisayarınız buna bağlıysa (kablosuz ağlar listesinde yönlendiricinizin adını arayın), indirme hızında bir fark göreceksiniz.
İpuçları
- İnternet bağlantılarının birleştirilmesi indirme hızını iki katına çıkarmaz, ancak etkinliği iki bağlantı arasında bölerek bant genişliğini (yani birim zaman başına aktarılan veri miktarını) artırır.
- İnternet bağlantılarınızı birleştirdikten sonra, akış videosunu oynatın ve bant genişliğinin ne kadar geliştiğini görmek için büyük bir dosya indirmeye başlayın.
- Ev veya kurumsal ağınız dışında bir kablosuz ağınız yoksa akıllı telefonunuzu kablosuz bir erişim noktasına dönüştürün ve ikinci bir kablosuz ağ oluşturun.
Uyarılar
- İnternet bağlantılarınızı bağlamak, internet servis sağlayıcınızın politikalarına aykırı olabilir. Bu nedenle, önce sağlayıcı ile imzalanan İnternet erişim hizmetlerinin sağlanmasına ilişkin sözleşmeyi okuyun.