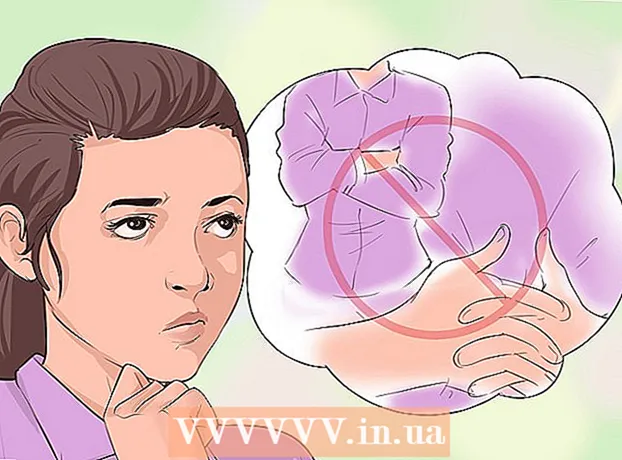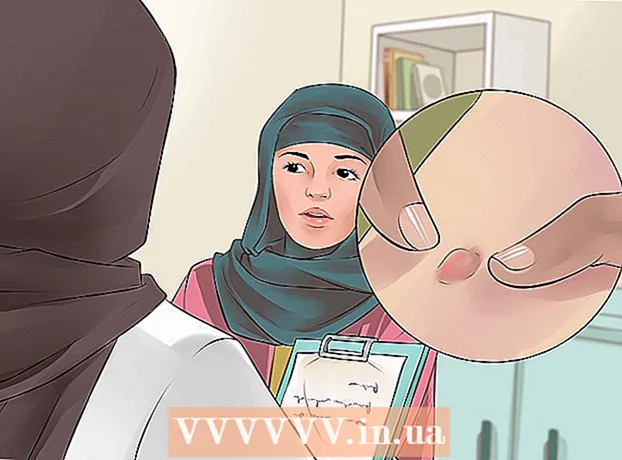Yazar:
Monica Porter
Yaratılış Tarihi:
16 Mart 2021
Güncelleme Tarihi:
15 Mayıs Ayı 2024
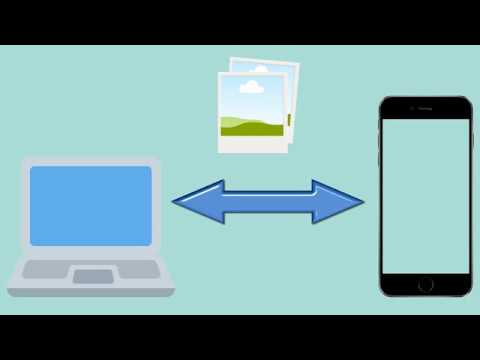
İçerik
Bu wikiHow makalesi, iPhone'unuzu iTunes uygulamasıyla senkronize etmek veya yedeklemek ya da fotoğrafları ve diğer verileri taşımak için bir masaüstü bilgisayara nasıl bağlayacağınızı gösterecek.
Adımlar
Yöntem 1/3: USB ile Bağlan
İPhone'u masaüstü bilgisayara bağlayın. Cihazınızla birlikte gelen USB kablosunu kullanın.

İTunes'u açın. Bu, müzik notası simgesi olan bir uygulamadır.- iPhone'unuzu bağladığınızda iTunes otomatik olarak çalışabilir.
İPhone simgesine tıklayın. Bu simge, iTunes penceresinin sol üst köşesinde görünecektir.

Düğmeye bas Şimdi yedekle (Şimdi yedekle). Masaüstü bilgisayarınızda iPhone'unuzun bir veri yedeğini oluşturmak istiyorsanız bunu yapın.
Neyin senkronize edileceğini seçin. Bunu yapmak için, pencerenin sol bölmesindeki içerik öğesini tıklayın, ardından seçin veya seçimi kaldırın Sync Sağ köşeli parantezin üstünde (Senkronizasyon).

Düğmeye bas Uygulamak (Uygulamak). Bu düğme, pencerenin sağ alt köşesindedir. Bu, az önce seçtiğiniz senkronizasyon seçeneklerini kaydedecektir.
Düğmeye bas Sync (Senkronize et). Bu düğme, pencerenin sağ alt köşesindedir. Senkronizasyon başlayacak.
- İPhone'unuzu masaüstü bilgisayarınıza her bağladığınızda eşzamanlamak için pencerenin "Seçenekler" bölümünde "Bu iPhone bağlandığında otomatik olarak eşzamanla" seçeneğini işaretleyin. .
Yöntem 2/3: Bir kablosuz ağ (Wi-Fi) üzerinden bağlanma
İPhone'u masaüstü bilgisayara bağlayın. Cihazla birlikte gelen USB kablosunu kullanın.
İTunes'u açın. Bu, müzik notası simgesi olan bir uygulamadır.
- iPhone'unuzu bağladığınızda iTunes otomatik olarak çalışabilir.
İPhone simgesine tıklayın. Bu simge, iTunes penceresinin sol üst köşesinde görünecektir.
"Seçenekler" bölümüne gidin. Bu, iTunes penceresinin sağ bölmesindeki son öğedir.
"Bu iPhone ile Wi-Fi üzerinden senkronize et" seçeneğini seçin. Bu iletişim kutusu, iTunes penceresinin sağ bölmesinin solunda yer alır.
Düğmeye bas Uygulamak (Uygulamak). Bu düğme, iTunes penceresinin sağ alt köşesindedir.
- Değişikliklerin yapılması için iPhone'unuzun eşzamanlamayı bitirmesini bekleyin.
İPhone'u masaüstünden ayırın.
İPhone'un Ayarlarını (Ayarlar) açın. Bu, bir dişli simgesi (⚙️) içeren ve genellikle telefonunuzun ana ekranında bulunan gri bir uygulamadır.
düğmesine basın KABLOSUZ İNTERNET. Bu düğme, menünün üst kısmına yakındır.
Kablosuz ağa dokunun. İPhone'unuzun ve bilgisayarınızın aynı kablosuz ağa bağlı olması gerekir.
Tuşuna basın Ayarlar. Bu tuş, ekranın sol üst köşesinde bulunur.
Aşağı kaydırın ve düğmeye basın Genel (Genel Ayarlar). Bu düğme, menünün yukarısındaki gri tekerlek simgesinin ()️) yanındadır.
düğmesine basın iTunes Wi-Fi Senkronizasyonu (İTunes'u kablosuz ağ üzerinden senkronize edin). Bu düğme, menünün altına yakındır.
- Listelenen birden fazla masaüstünüz varsa, senkronize etmek istediğiniz masaüstüne tıklayın.
- Bilgisayarınızda iTunes'un açık olduğundan emin olun.
düğmesine basın Şimdi Senkronize Et (Şimdi Senkronize Et). İPhone'unuz bilgisayarınızla kablosuz olarak senkronize edilecektir. İlan
Yöntem 3/3: AirDrop özelliğini kullanarak Mac bilgisayara bağlanın
Mac'inizdeki Finder öğesini tıklayın. Gülen yüze sahip açık mavi ve açık mavi bir simgedir ve genellikle Dock'un yukarısında bulunur. Masaüstünüzde bir Finder penceresi açılacaktır.
- AirDrop aracılığıyla bağlanmak için Bluetooth'un her iki cihazda da açık olması gerekir.
Düğmeye bas AirDrop. Bu anahtar, Finder penceresinin sol tarafındaki araç çubuğunun "Sık Kullanılanlar" bölümündedir.
- AirDrop, aygıtlar birbirine yakınken (birkaç metre içinde) fotoğrafları, belgeleri ve diğer dosyaları taşımanıza yardımcı olan bağlantılar oluşturmanın etkili bir yoludur.
"Keşfedilmeme izin ver" maddesine tıklayın. Bu öğe, Finder penceresinin alt tarafındadır. Bir açılır menü görünecektir.
Tıklayın Herkes (Herkes).
İPhone'un ana ekranını yukarı kaydırın. Kontrol Merkezi görünecektir.
Tıklayın AirDrop:. Bu düğme Kontrol Merkezinin sağ tarafında bulunur ve tıkladıktan sonra "Herkes", "Yalnızca Kişiler" gibi bir makbuz durumu görünecektir. ) veya "Alma Kapalı".
Tıklayın Herkes. Artık iPhone'unuz ve masaüstü bilgisayarınız arasında veri gönderip alabilirsiniz.
Paylaşılacak dosyaları seçin. Her iki cihazda da aynısını yapın.
- Fotoğraflar, Notlar, Kişiler, Takvim ve Safari gibi Apple uygulamalarında oluşturulan veya depolanan dosyalar veya sayfalar neredeyse her zaman mümkündür. AirDrop aracılığıyla paylaşın. Birçok üçüncü taraf uygulamasında ayrıca bir AirDrop özelliği bulunur.
"Paylaş" simgesine tıklayın veya tıklayın. Yukarı bakan oklu kareyi bulun.
Tıklayın veya tıklayın AirDrop. Bu düğme, "Paylaş" iletişim kutusunun üst kısmına yakındır.
Alıcı cihazın adına dokunun veya tıklayın. Verileri gönderen cihaz için de aynısını yapın.
- Mac'inizi veya iPhone'unuzu göremiyorsanız, birbirine yakın (birkaç metre içinde) ve AirDrop özelliğinin açık olduğundan emin olun.
- Bluetooth ve Wi-Fi'yi açmanız istenirse, isteği izleyin.
Bir düğmeye dokunun veya tıklayın Kayıt etmek Alıcı cihazda (Kaydet). Dosyanın bir kopyası cihaza kaydedilecektir.
- Dokunun veya tıklayın Aç ve Kaydet Kaydettiğiniz dosyaları görüntülemek için (Açın ve kaydedin).