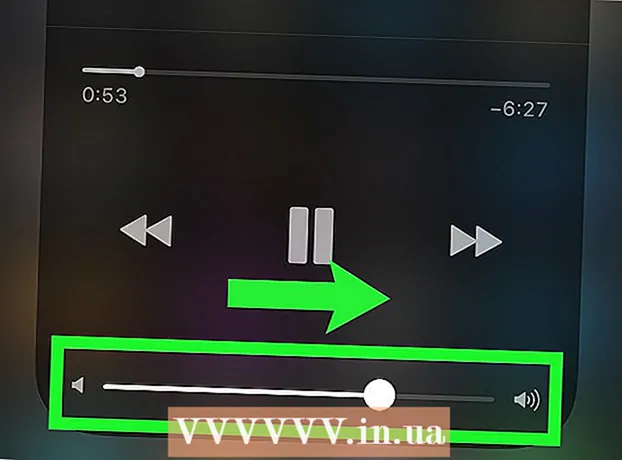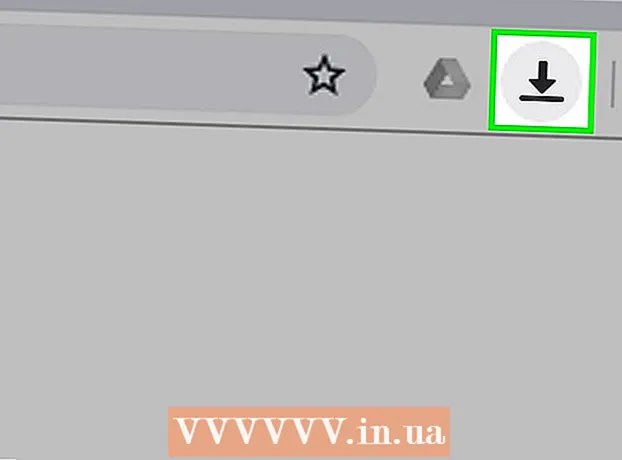Yazar:
Randy Alexander
Yaratılış Tarihi:
4 Nisan 2021
Güncelleme Tarihi:
1 Temmuz 2024

İçerik
Bu makale, Adobe Flash Player'ı bir Windows, Mac veya Linux bilgisayarda nasıl güncelleyeceğinizi gösterir. Adobe Flash Player, varsayılan ayarlar altında yüklediyseniz, programı genellikle otomatik olarak güncellemesine rağmen, güncellenmiş sürümü (varsa) yine de kontrol edebilir ve yükleyebilirsiniz.
Adımlar
Yöntem 1/3: Windows işletim sistemlerinde
- Başlat'ı açın
. Ekranın sol alt köşesindeki Windows logosuna tıklayın.
- Denetim Masası'nı açın. Tür Kontrol Paneli, ardından simgeyi tıklayın Kontrol Paneli Mavi, Başlat menüsünün en üstündedir.
- Seçeneklerin bir listesini görmek için Kontrol Paneli penceresinin sağ üst köşesindeki "Görüntüle" seçim kutusunu tıklayın.
- Tıklayın Büyük ikonlar Seçim listesinde (Büyük simge).
- Tıklayın Flash Oynatıcı (32 bit) Flash Player penceresini açmak için pencerenin ortasında kırmızımsı kahverengi bir arka plan üzerinde beyaz bir "f" sembolü ile.
- Bu seçeneğin Kontrol Paneli penceresinde görünmesi için yaklaşık 30 saniye beklemeniz gerekebilir.
- Kartı tıklayın Güncellemeler Pencerenin üst kısmında (Güncelle).
- Mevcut sürüm numarasını kontrol edin. "PPAPI Eklenti Sürümü" başlığının sağında bir sayı şeridi görmelisiniz - bu, kullandığınız Flash Player sürümünün numarasıdır.
- Ekim 2018 itibarıyla Adobe Flash'ın en son sürümü 31.0.0.122'dir.
- Tıklayın Şimdi kontrol et Pencerenin sol tarafında (Şimdi Kontrol Et). Bu, Adobe Flash Player sürümleriyle bilgi sayfalarını görüntülemek için bilgisayarınızın tarayıcısını otomatik olarak başlatır; Burada görüntülenen farklı tarayıcılar ve sürüm numaraları için bir gösterge tablosu göreceksiniz.
- Tarayıcınızın sürümünü kontrol edin. Tarayıcınızın adını "Tarayıcı" sütununda bulun, ardından tarayıcı adının sağındaki sürümü arayın. Buradaki sürüm numarası bilgisayarınızın Flash Player menüsünde bulunandan büyükse, Flash Player güncellemesini gerçekleştirebilirsiniz.
- Tarayıcının adının yanındaki model numarası Flash Player menüsünde bulunan ile aynıysa, programı güncellemenize gerek yoktur.
- Kullandığınız Flash Player eski bir sürümse, aşağıdaki adımlarla devam edin.
- Linki tıkla Oyuncu İndirme Merkezi Tablonun hemen üzerindeki bilgi bölümünün ikinci paragrafındaki (Program Yük Merkezi) ve ekranda yeni bir sayfa görüntülenecektir (veya https://get.adobe.com/flashplayer/).
- "İsteğe bağlı teklifler" sütunundaki kutuları işaretlemeyin.
- Tıklayın Şimdi kur (Şimdi Kur) sağ alt köşede.
- İndirilen Flash Player kurulum dosyasına çift tıklayın.
- Ekrandaki kurulum talimatlarını izleyin. İstendiğinde tarayıcınızı yeniden başlatın. İlan
Yöntem 2/3: Mac işletim sistemlerinde
- Apple menüsünü açın

. Bir seçenek listesi açmak için ekranın sol üst köşesindeki Apple logosuna tıklayın. - Tıklayın Sistem Tercihleri… Bu pencereyi açmak için açılır menüdeki (Sistem Tercihleri).
- Tıklayın Flash player Flash Player penceresini açmak için Sistem Tercihleri penceresinde.
- Kartı tıklayın Güncellemeler Flash Player penceresinin üst kısmındaki (Güncelle).
- Mevcut sürüm numarasını görün. "NPAPI Eklenti sürümü" başlığının sağında bir sayı aralığı görmelisiniz; Bu, az önce yüklediğiniz Flash Player sürümünün numarasıdır.
- Ekim 2018 itibarıyla Adobe Flash'ın en son sürümü 31.0.0.122'dir.
- Tıklayın Şimdi kontrol et Pencerenin sol tarafında (Şimdi Kontrol Et). Bu, bilgi sayfasını Adobe Flash Player sürümleriyle görüntülemek için Mac'inizin varsayılan tarayıcısını otomatik olarak açacaktır; Burada görüntülenen farklı tarayıcılar ve sürüm numaraları için bir gösterge tablosu göreceksiniz.
- Tarayıcınızın sürümünü kontrol edin. Tarayıcınızın adını "Tarayıcı" sütununda bulun ve ardından tarayıcı adının sağındaki sürüm numarasını görüntüleyin. Buradaki sürüm numarası Flash Player menüsünde bulunandan daha büyükse, Flash Player güncellemesine devam edebilirsiniz.
- Tarayıcının adının yanındaki model numarası Flash Player menüsünde bulunan ile aynıysa, programı güncellemenize gerek yoktur.
- Adobe Flash'ın en son sürümünün, kullandığınız sürüm numarasından daha büyük olduğunu belirlediyseniz, sonraki adıma geçin.
- Linki tıkla Oyuncu İndirme Merkezi Tablonun hemen üzerindeki bilgi bölümünün ikinci paragrafındaki (Program Yük Merkezi) ve ekranda yeni bir sayfa görüntülenecektir (veya https://get.adobe.com/flashplayer/).
- "İsteğe bağlı teklifler" sütunundaki kutuları işaretlemeyin.
- Tıklayın Şimdi kur (Şimdi Kur) sağ alt köşede.
- İndirilen Flash Player kurulum dosyasına çift tıklayın.
- Açık pencerede Flash Player simgesine çift tıklayın.
- Ekrandaki kurulum talimatlarını izleyin. İstendiğinde tarayıcınızı yeniden başlatın. İlan
Yöntem 3/3: Linux işletim sistemlerinde
- Flash Player'ı Linux işletim sistemine nasıl yükleyeceğinizi öğrenin. Windows ve Mac'te Flash Player'ı güncellemenin en etkili yolu, güncellemeden önce Flash Player sürümünüzü kontrol etmek olsa da, Linux'ta Flash Player'ı güncellemenin en hızlı ve kolay yolu, yükleme istemek için Terminal'i kullanmaktır. yeni program.
- Terminal'i açın. Linux'un çoğu sürümünde kara kutu simgesi ve beyaz "> _" simgesi olan Terminal uygulamasına tıklayın veya çift tıklayın.
- Ayrıca basabilirsiniz Alt+Ctrl+T Terminali açmak için.
- Güncelleme komutunu girin. Aşağıdaki komutu yazın ve ↵ Girin:
- İstendiğinde şifrenizi girin. Hesabınızda oturum açmak için kullandığınız şifreyi yazın ve ardından ↵ Girin.
- Yazarken terminal karakterlerini görmeyeceksiniz.
- Sorulduğunda kurulumu onaylayın. Tür Y ve bas ↵ Girin. Bu, Flash Player'ın en son sürümünün önceki ayarı geçersiz kılmasına izin verecektir.
- Kurulumun tamamlanmasını bekleyin. Kullanıcı adının Terminal penceresinin altında bir kez daha görüntülendiğini gördüğünüzde, Flash Player başarıyla güncellenmiştir.
- Güncellenmiş sürüme sahip değilseniz, bilgisayarınıza güncel sürüme benzer Flash Player sürümünü kuracaksınız.
Tavsiye
- Bilgisayarınızda Adobe Flash'ı güncellemek için bir yönetici veya yazılım yükleme haklarına sahip bir kullanıcı olarak oturum açmanız gerekecektir.
Uyarı
- Bazı tarayıcılar Adobe Flash Player'ı desteklemez, bu nedenle kullanmadan önce Flash Player'ı etkinleştirmeniz gerekir.