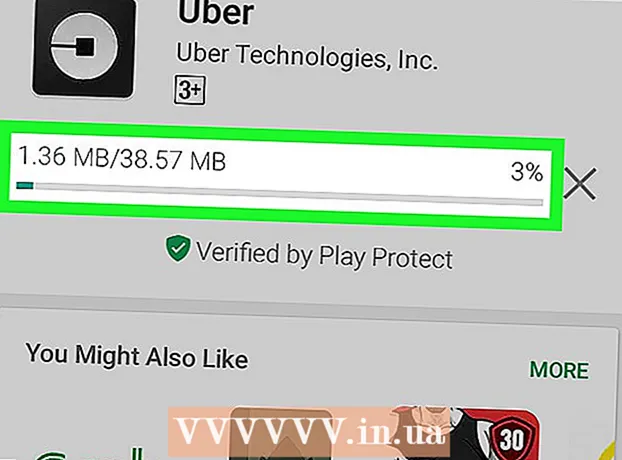Yazar:
Louise Ward
Yaratılış Tarihi:
10 Şubat 2021
Güncelleme Tarihi:
1 Temmuz 2024

İçerik
Word'ün modern sürümleri, bir matematik profesörünün ihtiyaç duyduğu sembollerin ve yapıların çoğunu içerir. Klavye kısayollarıyla hızlı bir şekilde yazabilir veya seçtiğiniz bir denklem menüsünde arama yapabilirsiniz. Mac veya Word 2003 veya önceki bir sürümünü kullanıyorsanız işlem biraz farklıdır. Word 2003'teki eski "Nesne Ekle" yönteminin yeni simgeleri olmadığını unutmayın; isterseniz MathType uzantısını satın alabilirsiniz.
Adımlar
Yöntem 1/4: Denklemleri yazmak için klavyeyi kullanın: Microsoft Word 2007
Basın Alt ve "=". Bu, imlecinizin bulunduğu yere bir denklem ekleyecek ve editörü açacaktır.

Yazarak harfleri girin. İngilizce harfler değişkenlere karşılık gelir, metni eklemek için klavyeye dokunmanız yeterlidir.
Sembolik ad yazarak semboller ekleyin. Sembolün adını biliyorsanız, işaretinden sonra sembol adını yazmanız yeterlidir. Örneğin, Yunanca theta harfi için theta yazın ve karakteri dönüştürmek için boşluk çubuğuna basın.

Yeni yazılan denklemleri değiştirmek için Ara Çubuğu'nu kullanın. Önceki adımda, yalnızca boşluk çubuğuna bastığınızda sembolün denklemi işlerken olduğu gibi dönüştürüleceğini unutmayın.
/ İle kesirler ekleyin. Örneğin, a / b yazıldığında (boşluk çubuğuna basın) kesir, yukarıdaki b şeklinde olacaktır.

İfade grupları parantez () kullanır. Parantezler (), düzenleyicide bir denklemin bölümlerini gruplamak için kullanılır. Örneğin, (a + b) / c yazıp boşluk çubuğuna bastığınızda, parantezler görüntülenmeden a + b bölü c kesirine sahip olursunuz.
Alt simge ve üst simge eklemek için _ ve ^ kullanın. Örneğin, a_b, b'yi a'nın alt simgesine dönüştürürken, a ^ b, b'yi a'nın üssüne dönüştürür. Yukarıdaki ve aşağıdaki indeks aynı anda kullanılabilir, yani bir integral sınırı nasıl eklenir, örneğin int_a ^ b yazın ve boşluk çubuğuna basın, integral denklemini a'dan b'ye alırız.
İşlev adından sonra boşluk çubuğuna basarak bir işlev ekleyin. Trigonometrik fonksiyonları sinüs, arctan, log ve exp yazabilirsiniz, ancak düzenleyicinin onu bir fonksiyon olarak tanıması için fonksiyon adından sonra boşluk çubuğuna basın.
Yazı tipini değiştirin. Yazı tipini değiştirebilirsiniz. Kalın veya italik kullanmak için klavye kısayoluna basın Ctrl+B veya Ctrl+ben. Denklemdeki kelimeyi normal yapmak için tırnak içine alın. Bir karakteri dizine dönüştürmek için script kullanırsınız, örneğin, scriptF F'yi dizine çevirir.
Diğer klavye kısayollarını bulun. Denklemleri yazmak, bir menüden semboller ve yapılar seçmekten çok daha hızlıdır, ancak klavye kısayolunu bilmeniz gerekir. Yukarıdaki adımlarla, kullanılacak kısayolların çoğunu tahmin edebilirsiniz. İlan
Yöntem 2/4: Microsoft Word 2016, 2013, 2010 veya 2007
Kontrol menüsünde Ekle sekmesini seçin. Sürücü, belge adı ile metin arasındaki yatay bir menüdür. İlk satırda Ekle sekmesini bulun ve üzerine tıklayın.
Sağ köşedeki Denklem düğmesini bulun. Ekle menüsünün birçok seçeneği vardır, ancak sadece "Semboller" grubunda sağda büyük π (pi) sembolü bulunan Denklemler bölümünü dikkate almamız gerekir.
Denklemi eklemek için simgeye tıklayın. İmleç konumunda bir iletişim kutusu görünecektir. Denklemi başlatmak için her zaman yazabilir veya daha fazla seçenek görmek için sonraki adıma geçebilirsiniz.
Özel format ekleyin. Denklemler simgesine tıkladığınızda, sürücü yeni seçeneklerden oluşan geniş bir panel görüntüleyecektir. İstediğiniz sembolü bulmak için seçenekleri gözden geçirin, ardından denklemi tamamlayın. İşte adım adım bir kılavuz:
- Açılır menüyü açmak için Komut Dosyası simgesine tıklayın. Farenizi her düğmenin üzerine getirin ve araç ipucu metnini göreceksiniz.
- Temel indeks seçeneğini seçin, denklem aşağıda birer birer olmak üzere 2 kare görünecektir: □□
- İlk kareyi tıklayın ve görüntülemek istediğiniz değeri yazın: 5□
- 2. kareyi tıklayın ve metrik değerini yazın: 53
Denklemi tamamlamak için yazmaya devam edin. Herhangi bir özel biçimlendirmeye ihtiyacınız yoksa, denklemi genişletmek için bir sayı girmeniz yeterlidir. Word otomatik olarak boşluk ve italik ekler.
Denklemin konumunu değiştirin. Denklem iletişim kutusunu seçin ve sağda ok bulunan bir sekme göreceksiniz. Denklemin ortalanması, sola hizalanması ve sağa hizalanması dahil görüntüleme seçeneklerini görüntülemek için oklara tıklayın.
- Denklem metnini kalınlaştırabilir ve yazı tipini ve stilini her zamanki gibi değiştirebilirsiniz.
Denklemleri manuel olarak girin (yalnızca Word 2016). Word 2016 kullanıyorsanız, fare veya dokunmatik ekran aracıyla çizerek "denklemler" oluşturabilirsiniz. Başlamak için Denklemler menüsünde Mürekkep Denklemi'ni seçin. İlan
Yöntem 3/4: Mac 2016 veya 2011 için Office
Belge Öğeleri sekmesini seçin. Bu sekme, kontroller menüsünde, en üstteki simge sırasının hemen altındadır.
Sağ köşedeki Denklemler'i seçin. Belge Öğeleri'ni seçtiğinizde, Denklem seçeneği π simgesiyle sağ köşede bulunur. Aşağıdaki gibi 3 seçenek vardır:
- Genel denklemler menüsünü açmak için Denklemler simgesinin yanındaki oka tıklayın.
- Kendiniz yazmak için ok> Yeni Denklem'i tıklayın.
- Sürücünün denklem seçeneklerini içeren daha büyük bir menü açmak için simgeye tıklayın.
Üst menüyü kullanın. Üst menüyü beğendiyseniz, "Ekle" yi seçin, aşağı kaydırın ve "Denklem" i seçin.
- Sağ fare imleci, bu komuta erişebilmeniz için metinde boş bir konuma yerleştirilir. (Örneğin, bir nesne seçilirse, komut gri renkte görünür.)
Görüntüleme seçeneklerini seçin. Denklem iletişim kutusunun sağındaki aşağı oka tıklayın. Denklemleri görüntülemek için seçenekler içeren yeni bir menü göreceksiniz.
- Bu menü, sık kullanıyorsanız kullanışlı olan "yeni denklem olarak kaydet" komutunu içerir. Bu komut, Denklemler simgesinin yanındaki oka tıkladığınızda seçilen denklemi açılır menüye ekleyecektir.
Yöntem 4/4: Microsoft Word 2003
Sınırı öğrenin. Denklemleri Word 2003 veya önceki sürümlerde düzenleyemezsiniz. Diğer Word kullanıcılarıyla işbirliği yapıyorsanız, en son sürüme yükseltmek en iyisidir.
Bir denklem ekleyin. Üst menüden Ekle → Nesne → Yeni Oluştur'u seçin. Nesneler listesinde "Microsoft Denklem 3.0" veya "Matematik Türü" görürseniz, sembol eklemek için tıklayın. Görmüyorsanız, sonraki adıma geçin.
- Bir denklem ekledikten sonra, birçok sembolün bulunduğu küçük bir pencere görünecektir. Denkleme eklenecek sembolü tıklayın ve seçin.
- Word 2003, sonraki sürümlerle aynı biçimlendirme seçeneklerine sahip değildir. Gösterilen denklemlerden bazıları çok profesyonel değil.
Gerekirse uzantıları yükleyin. Word 2003 sürümü yukarıda belirtilen yardımcı programlara sahip değilse, onu yüklemelisiniz. Bu yardımcı programı bulmak kolay değil, ancak şans eseri, kurulum paketi zaten bilgisayarınızda:
- Tüm Microsoft Office programlarını kapatın.
- Başlat → Denetim Masası → Program Ekle veya Kaldır'a gidin.
- Microsoft Office → Değiştir → Özellik Ekle veya Kaldır → İleri'yi seçin.
- Office Araçları'nın yanındaki + simgesine tıklayın.
- Denklem Düzenleyici'yi seçin, ardından Çalıştır'ı seçin, ardından Güncelle'yi tıklayın.
- Ekrandaki talimatları izleyin. Şansınız yoksa, Word 2003 yükleme diskini kullanmanız gerekebilir.
Tavsiye
- Denklemin ikinci satırını yazmak için Shift + Enter tuşlarına basın. Enter tuşuna basmak, kullandığınız Word sürümüne bağlı olarak denklemden çıkacak veya yeni bir denklem oluşturacaktır.
- Office 365 abonelik hizmetleri genellikle Word'ün en son sürümünü içerir. İşletim sisteminizle uyumlu yeni sürümler için talimatları izleyin.
- Word 2007 veya sonraki bir sürümü kullanıyorsanız ve Word 2003 veya öncesinde oluşturulan metni düzenlemek istiyorsanız, denklemlerin ve düzenleme işlevlerinin kilidini açmak için Dosya → Dönüştür komutunu kullanın. diğer.
Uyarı
- Metni .docx biçiminde kaydederseniz, Word 2003 veya önceki sürümlerin kullanıcıları denklemi düzenleyemez.