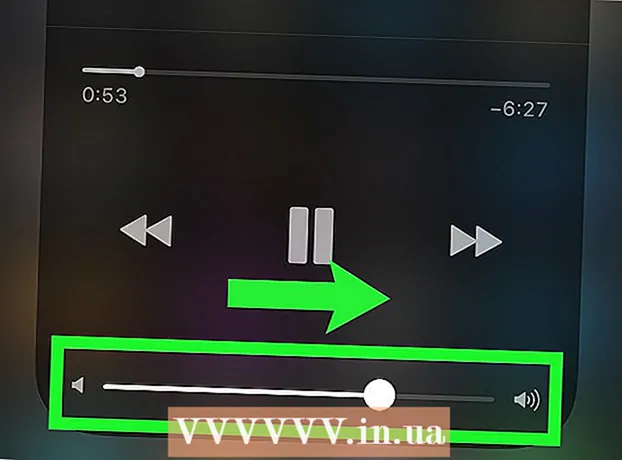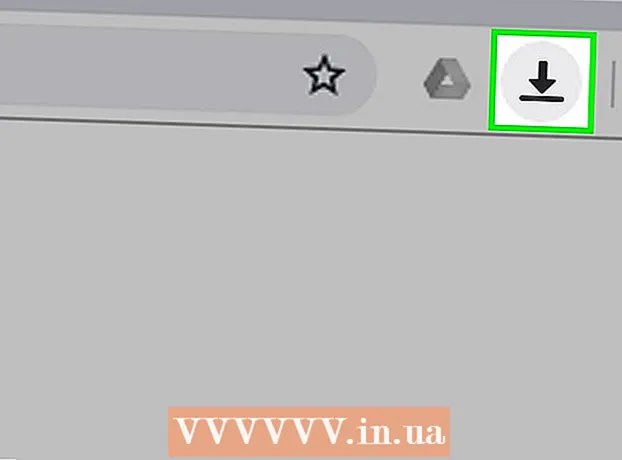Yazar:
Roger Morrison
Yaratılış Tarihi:
24 Eylül 2021
Güncelleme Tarihi:
1 Temmuz 2024

İçerik
- Adım atmak
- Yöntem 1/3: Çöp ile güvenle boşaltın
- Yöntem 2/3: Dosya izinlerini değiştirin
- Yöntem 3/3: Terminal ile
Dosyaları kilitlemek, bir dosyayı kimin açabileceğini veya düzenleyebileceğini kontrol etmek için kullanışlıdır. Bu güvenlik nedenleriyle iyi olsa da, Mac'te kilitli dosyayı silmek istediğinizde sorunlara neden olabilir. Neyse ki, silinmesi zor dosyaları silmenin bazı yolları vardır ve bu tamamen işletim sistemi içinden mümkündür.
Adım atmak
Yöntem 1/3: Çöp ile güvenle boşaltın
 Çöp Kutusunu Boşalt ve Çöp Kutusunu "Güvenle Boşalt" arasındaki farkı bilin. Güvenle Boşalt Geri Dönüşüm Kutusu, hassas dosyaların sabit sürücüden kaldırılmasını ve kapladıkları alanın üzerine yazılmasını sağlamak için Apple'ın bir güvenlik özelliğidir. Katı hal sürücülerinin veri depolama biçimi nedeniyle, bu yöntem katı hal sürücülerde daha az güvenilirdir ve bu nedenle Apple tarafından aşamalı olarak kaldırılmaktadır.
Çöp Kutusunu Boşalt ve Çöp Kutusunu "Güvenle Boşalt" arasındaki farkı bilin. Güvenle Boşalt Geri Dönüşüm Kutusu, hassas dosyaların sabit sürücüden kaldırılmasını ve kapladıkları alanın üzerine yazılmasını sağlamak için Apple'ın bir güvenlik özelliğidir. Katı hal sürücülerinin veri depolama biçimi nedeniyle, bu yöntem katı hal sürücülerde daha az güvenilirdir ve bu nedenle Apple tarafından aşamalı olarak kaldırılmaktadır. - Güvenle Boşalt Geri Dönüşüm Kutusu seçeneği OSX 10.11+ sürümünde kaldırılmıştır.
 Dosyayı çöp kutusuna taşıyın. Kilitli dosyayı çöp kutusuna sürükleyin.
Dosyayı çöp kutusuna taşıyın. Kilitli dosyayı çöp kutusuna sürükleyin.  Çöp kutusunu güvenle boşaltın. Bulucuda çöp kutusunu açın ve "Dosya> Çöp Kutusunu Güvenle Boşalt" ı seçin. Bunu şununla da açabilirsiniz:Ctrl +> Çöp Kutusunu Güvenle Boşalt "seçeneğini tıklayın. Dosya sorunsuz bir şekilde silinmelidir.
Çöp kutusunu güvenle boşaltın. Bulucuda çöp kutusunu açın ve "Dosya> Çöp Kutusunu Güvenle Boşalt" ı seçin. Bunu şununla da açabilirsiniz:Ctrl +> Çöp Kutusunu Güvenle Boşalt "seçeneğini tıklayın. Dosya sorunsuz bir şekilde silinmelidir.
Yöntem 2/3: Dosya izinlerini değiştirin
 Dosyanın kilit durumunu kontrol edin. Dosyayı seçin ve "Dosya> Bilgi Al" seçeneğine gidin. "Kilitli" olarak işaretlenmiş bir onay kutusu dosyanın mevcut durumunu gösterecektir. Kutu gri değilse, kontrol edip dosyayı tekrar silmeyi deneyebilirsiniz. Kutu griyse, dosya için gerekli izinlere sahip olmadığınız anlamına gelir.
Dosyanın kilit durumunu kontrol edin. Dosyayı seçin ve "Dosya> Bilgi Al" seçeneğine gidin. "Kilitli" olarak işaretlenmiş bir onay kutusu dosyanın mevcut durumunu gösterecektir. Kutu gri değilse, kontrol edip dosyayı tekrar silmeyi deneyebilirsiniz. Kutu griyse, dosya için gerekli izinlere sahip olmadığınız anlamına gelir.  Denetçiyi açın. Basın Opsiyon, tuşunu basılı tutun ve "Dosya> Denetçiyi Göster" seçeneğine gidin (Seçenek tuşunu basılı tutmak, menüdeki "Bilgi Al" ı "Denetçiyi Göster" olarak değiştirir). Bu menüde, genişletmek için "Sahiplik ve İzinler" in yanındaki üçgene basın.
Denetçiyi açın. Basın Opsiyon, tuşunu basılı tutun ve "Dosya> Denetçiyi Göster" seçeneğine gidin (Seçenek tuşunu basılı tutmak, menüdeki "Bilgi Al" ı "Denetçiyi Göster" olarak değiştirir). Bu menüde, genişletmek için "Sahiplik ve İzinler" in yanındaki üçgene basın.  Seçeneklerin kilidini açın. Buradan dosya izinlerini görüntüleyebilirsiniz, ancak bunları değiştirmek için önce kilit simgesine basmanız gerekir. Şimdi yönetici şifrenizi girmeniz istenecek.
Seçeneklerin kilidini açın. Buradan dosya izinlerini görüntüleyebilirsiniz, ancak bunları değiştirmek için önce kilit simgesine basmanız gerekir. Şimdi yönetici şifrenizi girmeniz istenecek.  Kilidi açmak için izinleri değiştirin. "Yapabilirsin" e basın ve "Oku ve Yaz" seçeneğini seçin. Bu değişiklikle, "Kilitli" seçeneğinin yanındaki onay kutusu artık kaldırılmamalıdır. Onay kutusunu temizleyin ve dosyayı normal şekilde silin.
Kilidi açmak için izinleri değiştirin. "Yapabilirsin" e basın ve "Oku ve Yaz" seçeneğini seçin. Bu değişiklikle, "Kilitli" seçeneğinin yanındaki onay kutusu artık kaldırılmamalıdır. Onay kutusunu temizleyin ve dosyayı normal şekilde silin.
Yöntem 3/3: Terminal ile
 Terminali açın. Açmak için "Uygulamalar> Uygulamalar> Terminal" e gidin. Terminal, işletim sistemindeki kodlu komutların yürütülmesini mümkün kılar. Kök dizine erişmek için "sudo" etiketini kullanın. Bir komut girdikten sonra, komutu çalıştırmadan önce yönetici şifrenizi girmeniz istenebilir.
Terminali açın. Açmak için "Uygulamalar> Uygulamalar> Terminal" e gidin. Terminal, işletim sistemindeki kodlu komutların yürütülmesini mümkün kılar. Kök dizine erişmek için "sudo" etiketini kullanın. Bir komut girdikten sonra, komutu çalıştırmadan önce yönetici şifrenizi girmeniz istenebilir.  Kilit durumunu değiştirin. “Sudo chflags nouchg [dosya yolu]” girin. Bu, dosyanın kilitli durumunu değiştirmelidir.
Kilit durumunu değiştirin. “Sudo chflags nouchg [dosya yolu]” girin. Bu, dosyanın kilitli durumunu değiştirmelidir. - Örneğin: "sudo chflags nouchg ~ / Applications / Microsoft Word / test.doc".
- Dosya yolunu otomatik olarak girmek için hedef dosyayı terminal penceresine de sürükleyebilirsiniz.
 Dosyayı silmeye zorlayın. Hiçbir şey işe yaramazsa, dosyayı silinmeye zorlamak için başka bir terminal komutu vardır. “Sudo rm -r [dosyanın yolu]” girin. Çoğu durumda, bu komut, yönetici tarafından bir parola verildiğinde dosyayı siler.
Dosyayı silmeye zorlayın. Hiçbir şey işe yaramazsa, dosyayı silinmeye zorlamak için başka bir terminal komutu vardır. “Sudo rm -r [dosyanın yolu]” girin. Çoğu durumda, bu komut, yönetici tarafından bir parola verildiğinde dosyayı siler.