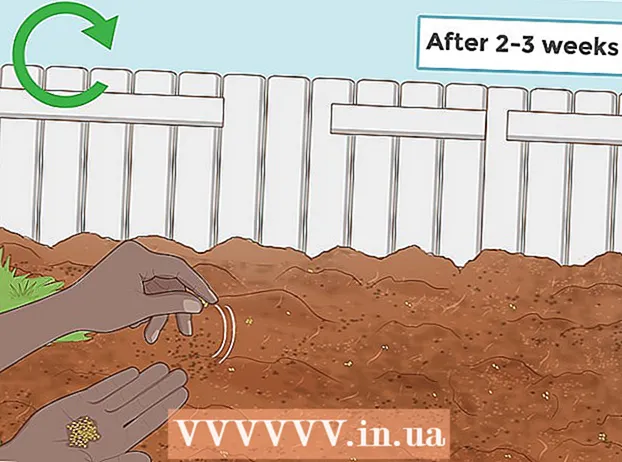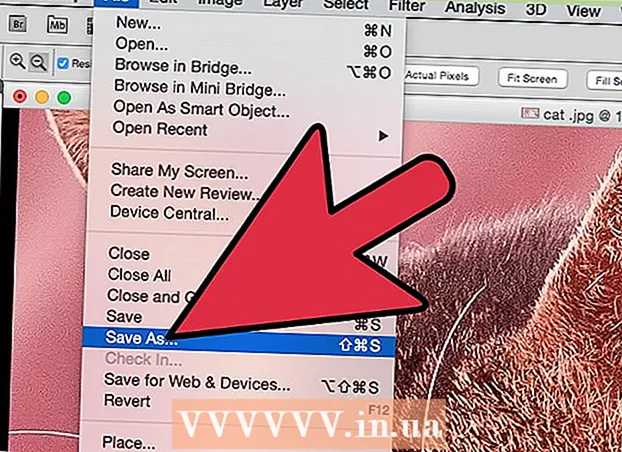Yazar:
John Pratt
Yaratılış Tarihi:
11 Şubat 2021
Güncelleme Tarihi:
24 Haziran 2024
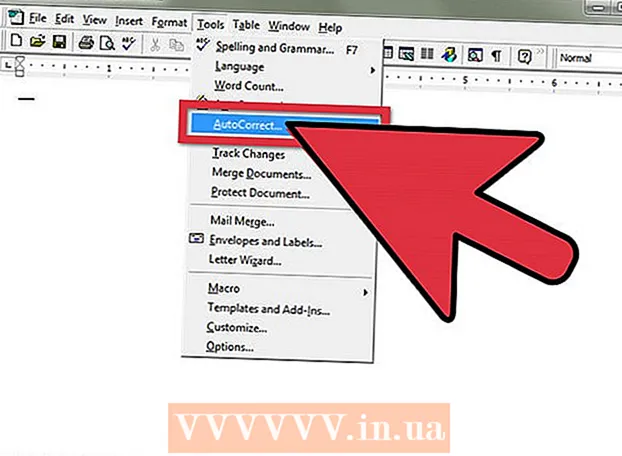
İçerik
Microsoft Word'de ara sıra, ne denerseniz deneyin yatay bir çizgi belirir. Seçemezsiniz, silemezsiniz - hiçbir şey işe yaramıyor gibi görünüyor. Endişelenmeyin, bu bir virüs değil, bir uygulamadır - temelde otomatik olarak oluşturulmuş bir sınırdır! Belgenizdeki bu satırdan nasıl kurtulacağınızı ve gelecekte otomatik olarak görünmesini nasıl engelleyeceğinizi size göstereceğiz. Bu, hem PC'de hem de Macintosh'ta Word'ün tüm son sürümleriyle çalışır. Devamını oku!
Adım atmak
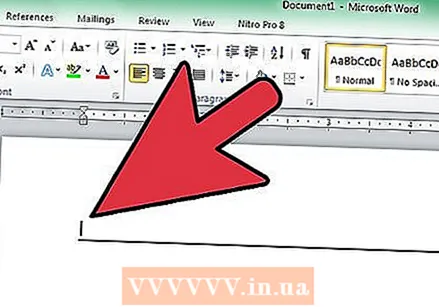 İmlecinizi doğrudan çizginin üzerine getirin. Hattın kendisini seçemezsiniz çünkü "gerçekte orada değildir". Üç eksi işareti (-), alt çizgi (_), eşittir işareti (=) veya yıldız işareti ( *) yazdığınızda ve ardından Enter tuşuna bastığınızda otomatik olarak oluşturulan bir kenarlıktır.
İmlecinizi doğrudan çizginin üzerine getirin. Hattın kendisini seçemezsiniz çünkü "gerçekte orada değildir". Üç eksi işareti (-), alt çizgi (_), eşittir işareti (=) veya yıldız işareti ( *) yazdığınızda ve ardından Enter tuşuna bastığınızda otomatik olarak oluşturulan bir kenarlıktır. 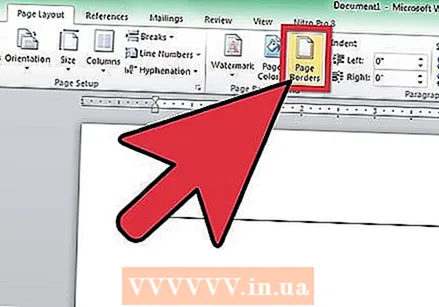 Üzerinde Biçimlendirme Menü.(Not: Word 2007'de sekmeyi kullanmanız gerekir Sayfa düzeni seçin ve ardından parçayı arayın Sayfa arkaplanı şeritten ve ardından Sayfa kenarlıkları. Sekmeye git Sayfa kenarı ve sonra seç Hayır. Sekme için de aynısını yapın Kenarlar.) Seçiniz Kenarlıklar ve gölgeleme ...
Üzerinde Biçimlendirme Menü.(Not: Word 2007'de sekmeyi kullanmanız gerekir Sayfa düzeni seçin ve ardından parçayı arayın Sayfa arkaplanı şeritten ve ardından Sayfa kenarlıkları. Sekmeye git Sayfa kenarı ve sonra seç Hayır. Sekme için de aynısını yapın Kenarlar.) Seçiniz Kenarlıklar ve gölgeleme ...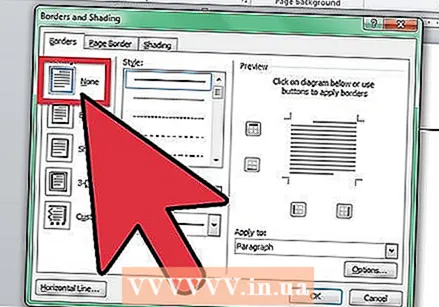 Sınırı çizin. Ekranda tıklayın Kenarlıklar ve gölgeleme "Yok" düğmesi. Eğer yaparsanız, çizgi kaybolur.
Sınırı çizin. Ekranda tıklayın Kenarlıklar ve gölgeleme "Yok" düğmesi. Eğer yaparsanız, çizgi kaybolur. - Kenarlık henüz kaybolmazsa şu adımları deneyin:
- Satırın hemen öncesinde veya sonrasında herhangi bir metni seçin.
- Daha önce olduğu gibi seçin Kenarlıklar ve gölgeleme menüde Biçimlendirme.
- Sağ altta, "Uygula:" menüsünde "Bu Bölüm" seçilir, ardından "Tüm Belge" yi seçin veya "Tüm Belge" seçiliyse "Bu Bölüm" ü seçin.
- Tamam'a tıklayın ve ardından satır kaybolmalıdır.
- Satır sadece bir bölüm yukarı çıkarsa, tamamen kaybolana kadar bu işlemi tekrarlayın veya tüm belgeyi seçin ve ardından işlemi tekrarlayın.
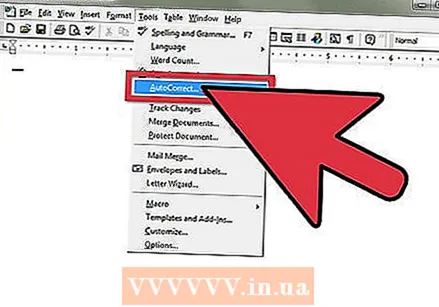 Çok dikkat: Word 97'de menü şu hale gelir: Otomatik düzeltme ve kutu olur Kenarlar bahsedilen.
Çok dikkat: Word 97'de menü şu hale gelir: Otomatik düzeltme ve kutu olur Kenarlar bahsedilen.
İpuçları
- Üç eksi işaretini (-), alt çizgiyi (_), eşittir işaretini (=) veya yıldız işaretini ( *) değiştirmekten ve bu zor kaldırılması zor satıra girmekten kaçınmak için "Otomatik Düzelt" ayarlarınızı düzenleyebilirsiniz. "Sözcük Seçenekleri" ne gidin, "Kontrol Et" i seçin ve "Otomatik Düzeltme Seçenekleri" düğmesini etkinleştirin. "Yazarken Otomatik Biçimlendir" altındaki "Kenar çizgileri" nin işaretini kaldırın.
- İçinde olmak Word 2007 istenmeyen satırları belgeleyin, bazıları SAYFA kenarları olmak:
- Ctrl-A tüm belgeyi seçmek için
- Üstüne tıkla Sayfa düzeni Menü
- tıklamak Sayfa kenarlıkları (içinde Sayfa arkaplanı şeridin parçası)
- Tıkla Sayfa kenarı sekme; Tıklayın Hayır
- Tıkla Kenarlar sekme; Tıklayın Hayır; Tıklayın TAMAM MI
- İçinde olmak Word 2007 istenmeyen satırları belgeleyin, bazıları KESİM KENARLARI olmak:
- Sorunlu bölümleri seçin (veya Ctrl-A belgedeki tüm bölümleri seçmek için)
- Üstüne tıkla Başlat Menü
- İçine tıklayın Paragraf üzerindeki şerit bölümü Kenarlar bölümün sağ alt köşesindeki simge (kare, dört pencereye bölünmüş)
- Üç eksi işaretini (-), alt çizgiyi (_), eşittir işaretini (=) veya yıldız işaretini ( *) değiştirmekten ve bu zor kaldırılması zor satıra girmekten kaçınmak için "Otomatik Düzelt" ayarlarınızı düzenleyebilirsiniz.
- Tıkla Ofis düğmesi (sol üst köşede 4 renkli MS Office logosu)
- düğmesine basın Kelime seçenekleri (En altta)
- tıklamak Kontrol
- düğmesine basın Otomatik Düzeltme Seçenekleri ...
- Sekmeye tıklayın Yazarken Otomatik Biçimlendirme
- Kutunun işaretini kaldırın Kenar çizgileri bölümde Yazarken uygula
- İki kez tıklayın TAMAM MI