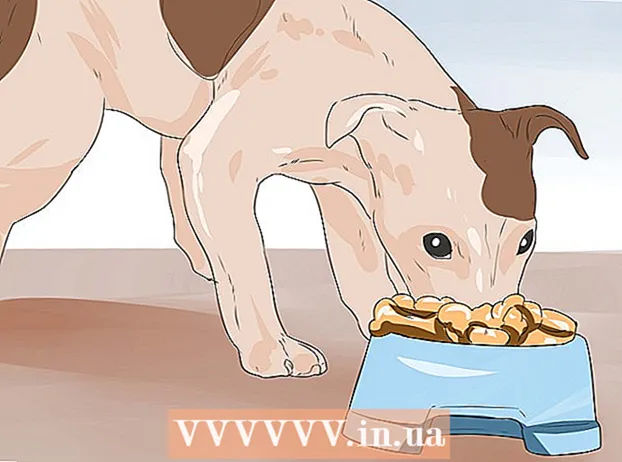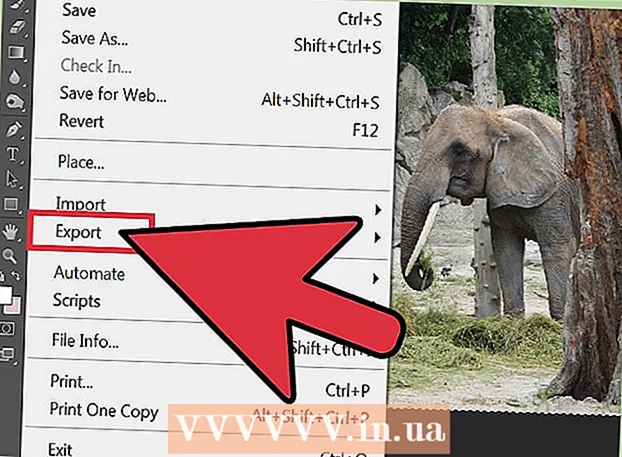Yazar:
Frank Hunt
Yaratılış Tarihi:
15 Mart 2021
Güncelleme Tarihi:
27 Haziran 2024

İçerik
Yer imleri, web'e hızlı bir şekilde göz atmanın ve favori web sitelerinizi kaydetmenin harika bir yoludur. Bu şekilde karmaşık adresleri hatırlamak zorunda kalmazsınız ve siteleri farklı klasörlerde düzenleyerek onları kolayca bulabilirsiniz. Safari'de, ister bilgisayarınızla geziniyor olun ister iPhone veya iPad'inizdeki tarayıcıyı kullanıyor olun, yer imleri oluşturmak çok kolay. Tarayıcınıza yer imlerini nasıl ekleyeceğinizi öğrenmek için 1. Adımdan başlayın.
Adım atmak
Yöntem 1/2: Bilgisayarınızla
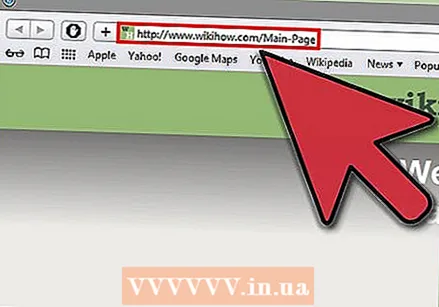 Safari'de yer imi olarak kaydetmek istediğiniz web sitesini açın. Bunu manuel olarak da yapabilirsiniz, ancak yer imlerini kaydetmenin en hızlı yolu, önce kaydetmek istediğiniz sayfayı bulmaktır.
Safari'de yer imi olarak kaydetmek istediğiniz web sitesini açın. Bunu manuel olarak da yapabilirsiniz, ancak yer imlerini kaydetmenin en hızlı yolu, önce kaydetmek istediğiniz sayfayı bulmaktır. 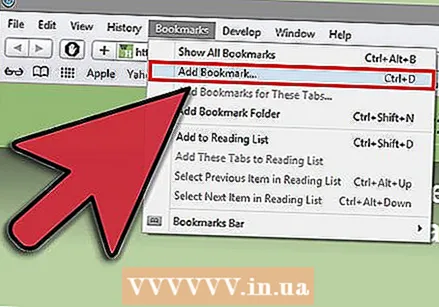 Yer işaretini ekleyin. Yer imleri, doğrudan adres çubuğunun altında bulunan yer imleri çubuğuna otomatik olarak kaydedilir. Bu çubuk tarayıcınızda gizlenmişse, Görünüm → Yer imleri çubuğunu göster seçeneğine tıklayın. Bulunduğunuz sayfayı yer imlerinize eklemenin birkaç yolu vardır:
Yer işaretini ekleyin. Yer imleri, doğrudan adres çubuğunun altında bulunan yer imleri çubuğuna otomatik olarak kaydedilir. Bu çubuk tarayıcınızda gizlenmişse, Görünüm → Yer imleri çubuğunu göster seçeneğine tıklayın. Bulunduğunuz sayfayı yer imlerinize eklemenin birkaç yolu vardır: - "Yer İşaretleri" menüsünü tıklayın ve "Yer işareti ekle ..." seçeneğini seçin.
- Adres çubuğundaki site simgesine tıklayın ve onu yer imleri çubuğunuza sürükleyin.
- Basın ⌘ Komut+D. .
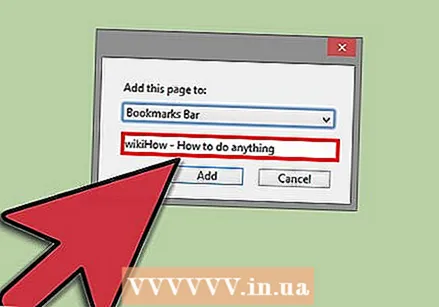 Yer imi bilgilerini özelleştirin. Listenize bir yer imi eklerseniz, yer imini kaydetmeden önce web sitesi hakkındaki bilgileri düzenleyebilirsiniz. Safari, sayfanın başlığını yer imi başlığı olarak kullanır, ancak bunu istediğiniz başlığa değiştirebilirsiniz. Örneğin, birçok web sitesinin başlığında bir alt başlık vardır. Bunları yer iminizin adından kaldırmak, yer imleri çubuğunuzu biraz daha düzenli hale getirecektir.
Yer imi bilgilerini özelleştirin. Listenize bir yer imi eklerseniz, yer imini kaydetmeden önce web sitesi hakkındaki bilgileri düzenleyebilirsiniz. Safari, sayfanın başlığını yer imi başlığı olarak kullanır, ancak bunu istediğiniz başlığa değiştirebilirsiniz. Örneğin, birçok web sitesinin başlığında bir alt başlık vardır. Bunları yer iminizin adından kaldırmak, yer imleri çubuğunuzu biraz daha düzenli hale getirecektir. - Yer işaretinizi farklı bir konuma da kaydedebilirsiniz. Safari, yer işaretini otomatik olarak yer imleri çubuğuna yerleştirir, ancak örneğin bir klasöre koymayı seçebilirsiniz.
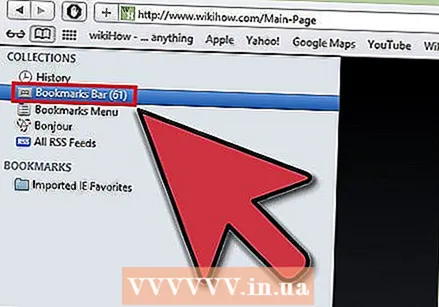 Yer işaretlerinizi yönetin. Çok sayıda yer iminiz varsa, ağaçların olduğu ormanı çok geçmeden kaybedeceksiniz. Yer işaretlerinizi klasörler halinde düzenleyerek, bir genel bakış sağlarsınız ve yer imleri çubuğunuz çok daha sessiz görünür.
Yer işaretlerinizi yönetin. Çok sayıda yer iminiz varsa, ağaçların olduğu ormanı çok geçmeden kaybedeceksiniz. Yer işaretlerinizi klasörler halinde düzenleyerek, bir genel bakış sağlarsınız ve yer imleri çubuğunuz çok daha sessiz görünür. - Yer imleri menüsünü ve ardından "Yer imlerini yönet" i tıklayarak veya tıklayarak yer imleri yöneticisini açın. ⌥ Seçenek+⌘ Komut+B. itmek.
- Klasörler oluşturarak ve bu klasörlerdeki yer imlerini düzenleyerek yer işaretlerinizi yönetmek için bu menüyü kullanın.
Yöntem 2/2: iPhone veya iPad'inizle
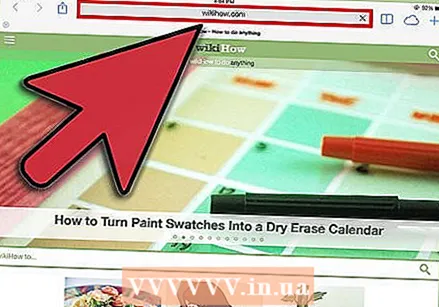 Yer imi olarak kaydetmek istediğiniz web sitesini açın. Web sitesine erişmek için Safari'yi kullandığınızdan emin olun.
Yer imi olarak kaydetmek istediğiniz web sitesini açın. Web sitesine erişmek için Safari'yi kullandığınızdan emin olun. 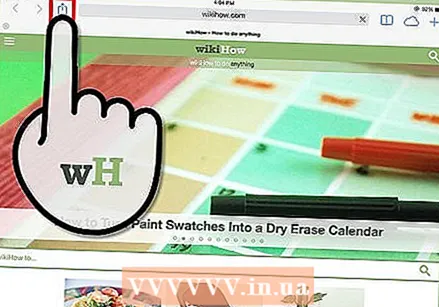 Paylaş düğmesine basın. Bunu iPad'deki adres çubuğunun solunda veya iPhone'da ekranın altında bulabilirsiniz. Düğme, ok yukarıyı gösteren bir kareye benzer.
Paylaş düğmesine basın. Bunu iPad'deki adres çubuğunun solunda veya iPhone'da ekranın altında bulabilirsiniz. Düğme, ok yukarıyı gösteren bir kareye benzer.  Yer İşareti simgesine dokunun. Bu düğme açık bir kitaba benziyor ve uygulamalar listesinin altında bulunabilir.
Yer İşareti simgesine dokunun. Bu düğme açık bir kitaba benziyor ve uygulamalar listesinin altında bulunabilir. 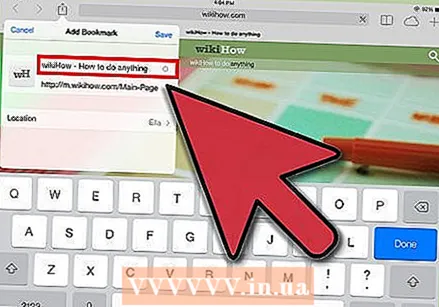 Yer imi bilgilerini ekleyin. Yer İşareti simgesine basarsanız, hemen bir yer imi ekleyebilirsiniz. Artık yer imi adını ve sitenin web adresini düzenleyebilirsiniz.
Yer imi bilgilerini ekleyin. Yer İşareti simgesine basarsanız, hemen bir yer imi ekleyebilirsiniz. Artık yer imi adını ve sitenin web adresini düzenleyebilirsiniz. 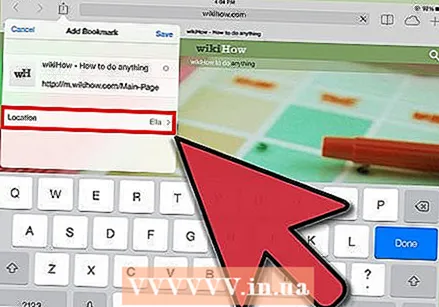 Yer işaretini nereye kaydetmek istediğinizi seçin. Bunu yapmak için, yer imi adının altındaki Konum düğmesini tıklayın. Yer işaretini istediğiniz herhangi bir klasöre kaydedebilirsiniz.
Yer işaretini nereye kaydetmek istediğinizi seçin. Bunu yapmak için, yer imi adının altındaki Konum düğmesini tıklayın. Yer işaretini istediğiniz herhangi bir klasöre kaydedebilirsiniz. 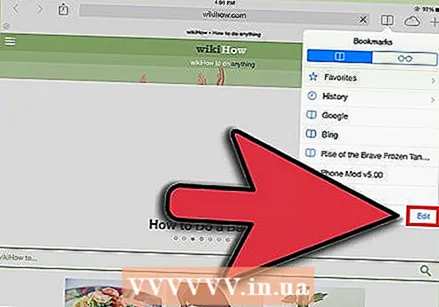 Yeni yer imi klasörleri oluşturun. Yer imlerinizi net bir şekilde düzenlemek istiyorsanız, yer imi yöneticinize yeni klasörler ekleyebilirsiniz. Bunu yapmak için, tarayıcıdaki Yer İşareti düğmesine basın ve ardından ekranın sağ altındaki "Düzenle" yi tıklayın.
Yeni yer imi klasörleri oluşturun. Yer imlerinizi net bir şekilde düzenlemek istiyorsanız, yer imi yöneticinize yeni klasörler ekleyebilirsiniz. Bunu yapmak için, tarayıcıdaki Yer İşareti düğmesine basın ve ardından ekranın sağ altındaki "Düzenle" yi tıklayın. - Yer imlerini saklamak üzere yeni bir yer oluşturmak için "Yeni Klasör Oluştur" a basın. Yeni klasörü, klasörü oluştururken "Konum" a basarak mevcut bir klasöre yerleştirebilirsiniz.
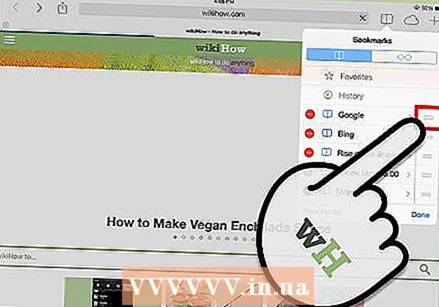 Yer işaretlerinizi rahatça düzenleyin. Yer imleri yöneticisinde "Değiştir" e basın. Artık yer imlerini doğru klasöre sürükleyip bırakarak farklı klasörler halinde düzenleyebilirsiniz.
Yer işaretlerinizi rahatça düzenleyin. Yer imleri yöneticisinde "Değiştir" e basın. Artık yer imlerini doğru klasöre sürükleyip bırakarak farklı klasörler halinde düzenleyebilirsiniz. 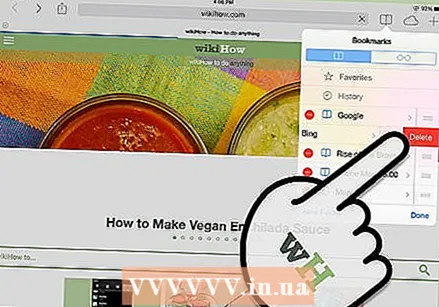 Yer imlerini silin. Yer imi yöneticisini açıp "Değiştir" e basarak eski yer imlerini silebilirsiniz. Şimdi her yer iminin yanında kırmızı bir simge görünecektir. Bu simgeye tıklamak, Sil düğmesini getirecek ve bir düğmeye dokunarak bir yer işaretini silmenize olanak sağlayacaktır.
Yer imlerini silin. Yer imi yöneticisini açıp "Değiştir" e basarak eski yer imlerini silebilirsiniz. Şimdi her yer iminin yanında kırmızı bir simge görünecektir. Bu simgeye tıklamak, Sil düğmesini getirecek ve bir düğmeye dokunarak bir yer işaretini silmenize olanak sağlayacaktır.