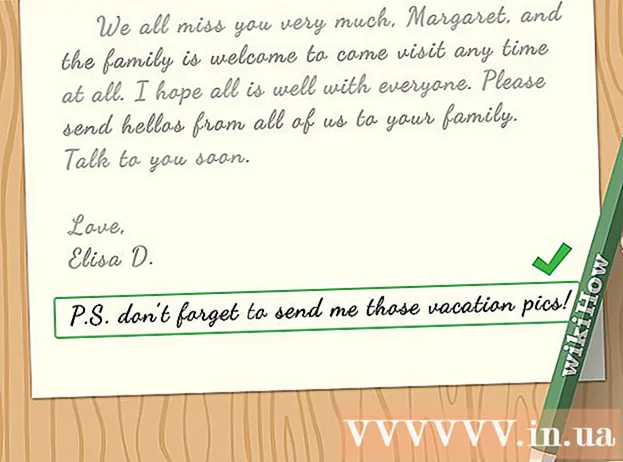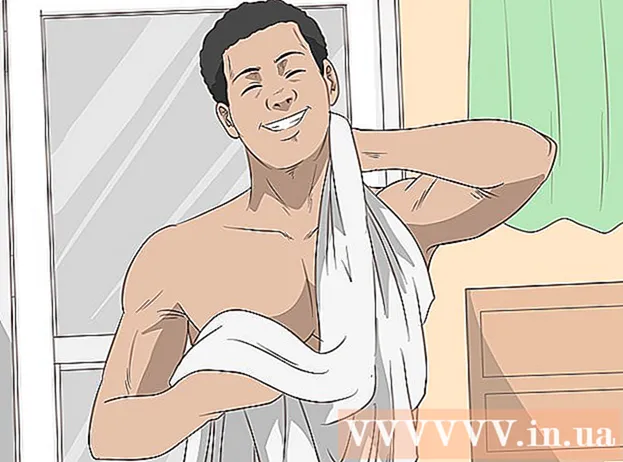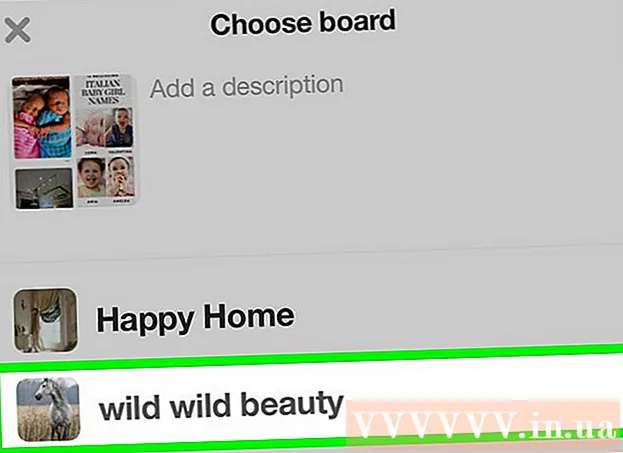Yazar:
Roger Morrison
Yaratılış Tarihi:
18 Eylül 2021
Güncelleme Tarihi:
1 Temmuz 2024

İçerik
Bir Windows uygulaması beklenmedik bir şekilde çöktüğünde veya durduğunda, hatanın hemen öncesindeki sistem bilgilerini depolamak için bir "kilitlenme dökümü dosyası" oluşturulur. Küçük bellek dökümü dosyalarını okumak, hatanın nedenini çözmeye yardımcı olabilir. Ücretsiz program "BlueScreenView" ile neyin yanlış gittiğini hızlı bir şekilde öğrenebilir veya daha ayrıntılı bilgi için Windows Hata Ayıklayıcı araçlarını kullanabilirsiniz.
Adım atmak
Yöntem 1/2: BlueScreenView Kullanımı
 Yalnızca çökmeye neyin neden olduğunu görmek istiyorsanız BlueScreenView kullanın. Çoğu kullanıcı, bir sistem çökmesinin veya BSoD'nin (Ölümün Mavi Ekranı) nedenini belirlemek için yalnızca çökme dökümü dosyalarına ihtiyaç duyar. BlueScreenView, döküm dosyalarını analiz eden ve çökmeye hangi sürücünün veya başka faktörün neden olduğunu söyleyebilen, NirSoft'un ücretsiz bir programıdır.
Yalnızca çökmeye neyin neden olduğunu görmek istiyorsanız BlueScreenView kullanın. Çoğu kullanıcı, bir sistem çökmesinin veya BSoD'nin (Ölümün Mavi Ekranı) nedenini belirlemek için yalnızca çökme dökümü dosyalarına ihtiyaç duyar. BlueScreenView, döküm dosyalarını analiz eden ve çökmeye hangi sürücünün veya başka faktörün neden olduğunu söyleyebilen, NirSoft'un ücretsiz bir programıdır. - Bir sistem çökmesi sırasında oluşturulan dökümlere "mini dökümler" denir.
 BlueScreenView'ı indirin. BlueScreenView'ı doğrudan NirSoft'tan şu adresten indirebilirsiniz: nirsoft.net/utils/blue_screen_view.html.
BlueScreenView'ı indirin. BlueScreenView'ı doğrudan NirSoft'tan şu adresten indirebilirsiniz: nirsoft.net/utils/blue_screen_view.html. - Programı bağımsız bir sürüm olarak indirebilirsiniz (ZIP formatında sunulur). Bu, kurulum yapmadan çalıştırmanıza izin verir. ZIP dosyasını indirmeyi bitirdikten sonra, sağ tıklayın ve BlueScreenView ile yeni bir klasör oluşturmak için "Çıkart" ı seçin.
 BlueScreenView'ı başlatın. BlueScreenView'ı ZIP dosyasından çıkardıktan sonra programı çalıştırın. Windows'tan devam etmek isteyip istemediğinizi soran bir bildirim alacaksınız.
BlueScreenView'ı başlatın. BlueScreenView'ı ZIP dosyasından çıkardıktan sonra programı çalıştırın. Windows'tan devam etmek isteyip istemediğinizi soran bir bildirim alacaksınız.  Analiz etmek istediğiniz kilitlenme dökümü dosyasını bulun. Bilgisayarınız çöktüğünde, Windows dizininde "minidump" adlı bir dosya oluşturulur. Bu dosyalar "dmp" uzantısına sahiptir ve BlueScreenView bunları okuyabilir ve size ne olduğunu söyleyebilir. Minidump dosyaları şurada bulunabilir: C: Windows Minidump. Dosyaları görmüyorsanız, gizli dosyaları görünür yapmanız gerekebilir:
Analiz etmek istediğiniz kilitlenme dökümü dosyasını bulun. Bilgisayarınız çöktüğünde, Windows dizininde "minidump" adlı bir dosya oluşturulur. Bu dosyalar "dmp" uzantısına sahiptir ve BlueScreenView bunları okuyabilir ve size ne olduğunu söyleyebilir. Minidump dosyaları şurada bulunabilir: C: Windows Minidump. Dosyaları görmüyorsanız, gizli dosyaları görünür yapmanız gerekebilir: - Windows 10 ve 8'de, Windows Gezgini'nde "Görünüm" sekmesini tıklayın ve "Gizli öğeler" onay kutusunu seçin.
- Windows 7 ve önceki sürümlerde, Denetim Masası'nda Klasör Seçenekleri'ni açın, ardından "Görünüm" sekmesini tıklayın ve "Gizli dosyaları, klasörleri ve sürücüleri göster" i seçin.
 Sürükleyin BlueScreenView penceresindeki dmp dosyası. .Dmp dosyalarını açmanın en hızlı yolu, onları BlueScreenView penceresine sürükleyip bırakmaktır. Dosya orijinal konumundan taşınmayacaktır. BlueScreenView penceresinin alt yarısı, dosya pencereye sürüklendikten sonra verilerle doldurulacaktır.
Sürükleyin BlueScreenView penceresindeki dmp dosyası. .Dmp dosyalarını açmanın en hızlı yolu, onları BlueScreenView penceresine sürükleyip bırakmaktır. Dosya orijinal konumundan taşınmayacaktır. BlueScreenView penceresinin alt yarısı, dosya pencereye sürüklendikten sonra verilerle doldurulacaktır.  Üst bölümdeki "Sürücünün Neden Olduğu" sütununa gidin. Görmek için biraz sağa kaydırmanız gerekebilir. Bu sütun, hangi sürücünün sistemin çökmesine neden olduğunu gösterir.
Üst bölümdeki "Sürücünün Neden Olduğu" sütununa gidin. Görmek için biraz sağa kaydırmanız gerekebilir. Bu sütun, hangi sürücünün sistemin çökmesine neden olduğunu gösterir. - Pencerenin alt kısmında sorunlu sürücünün kırmızı ile vurgulanması da söz konusu olabilir. Ürün adı, açıklaması ve dosya yolu gibi daha fazla ayrıntı için bu vurgulanan öğeye çift tıklayın.
 Sorunu bulmak için bu bilgiyi kullanın. Artık hangi sürücünün çökmeye neden olduğunu bildiğinize göre, sorun gidermeye başlayabilirsiniz. Başkalarının da aynı sorunu yaşayıp yaşamadığını görmek için çevrimiçi bir "sürücü adı" ve "çökme" araştırmasıyla başlayın.
Sorunu bulmak için bu bilgiyi kullanın. Artık hangi sürücünün çökmeye neden olduğunu bildiğinize göre, sorun gidermeye başlayabilirsiniz. Başkalarının da aynı sorunu yaşayıp yaşamadığını görmek için çevrimiçi bir "sürücü adı" ve "çökme" araştırmasıyla başlayın.
Yöntem 2/2: WinDBG ile
 Daha gelişmiş bir analiz için bu yöntemi kullanın. Çoğu kullanıcının MEMORY.DMP dosyalarını açmak ve bir çökme nedeniyle bellekten atılan kodu incelemek için Windows Hata Ayıklayıcı programını kullanması gerekmez. Windows'un sürücüleri ve belleği nasıl kullandığı hakkında daha fazla bilgi istiyorsanız veya yazılım geliştirme için döküm dosyalarını analiz etmeniz gerekiyorsa, Windows Hata Ayıklayıcı size birçok bilgi sağlayabilir.
Daha gelişmiş bir analiz için bu yöntemi kullanın. Çoğu kullanıcının MEMORY.DMP dosyalarını açmak ve bir çökme nedeniyle bellekten atılan kodu incelemek için Windows Hata Ayıklayıcı programını kullanması gerekmez. Windows'un sürücüleri ve belleği nasıl kullandığı hakkında daha fazla bilgi istiyorsanız veya yazılım geliştirme için döküm dosyalarını analiz etmeniz gerekiyorsa, Windows Hata Ayıklayıcı size birçok bilgi sağlayabilir.  Windows Yazılım Geliştirme Kitini (WDK) indirin. Bu program, döküm dosyalarını açmak için kullandığınız WinDBG programını içerir. WDK yükleyicisini buradan indirebilirsiniz.
Windows Yazılım Geliştirme Kitini (WDK) indirin. Bu program, döküm dosyalarını açmak için kullandığınız WinDBG programını içerir. WDK yükleyicisini buradan indirebilirsiniz.  Çift tıklayın sdksetup.exe. Bu, yükleyiciyi başlatacaktır. Varsayılanlara dokunmadan ilk birkaç ekrana gidin.
Çift tıklayın sdksetup.exe. Bu, yükleyiciyi başlatacaktır. Varsayılanlara dokunmadan ilk birkaç ekrana gidin.  "Windows için Hata Ayıklama Araçları" dışındaki her şeyin seçimini kaldırın. Döküm dosyalarını açmak için kullanılmadıkları için diğer tüm seçeneklerin seçimini kaldırabilirsiniz. Seçimin kaldırılması, kurulumu hızlandıracak ve sabit sürücünüzde yer tasarrufu sağlayacaktır.
"Windows için Hata Ayıklama Araçları" dışındaki her şeyin seçimini kaldırın. Döküm dosyalarını açmak için kullanılmadıkları için diğer tüm seçeneklerin seçimini kaldırabilirsiniz. Seçimin kaldırılması, kurulumu hızlandıracak ve sabit sürücünüzde yer tasarrufu sağlayacaktır.  Dosyalar indirilirken ve kurulurken bekleyin. Bu bir kaç dakika sürebilir.
Dosyalar indirilirken ve kurulurken bekleyin. Bu bir kaç dakika sürebilir.  Komut penceresini yönetici olarak açın. Programın bunları analiz edebilmesi için dmp dosyalarını WinDBG ile ilişkilendirmek için komut penceresini yönetici olarak açmanız gerekir. "System32" klasöründeki komut penceresini açın.
Komut penceresini yönetici olarak açın. Programın bunları analiz edebilmesi için dmp dosyalarını WinDBG ile ilişkilendirmek için komut penceresini yönetici olarak açmanız gerekir. "System32" klasöründeki komut penceresini açın. - Windows 10 ve 8 - Windows düğmesine sağ tıklayın ve "Komut İstemi (Yönetici)" öğesini seçin.
- Windows 7 - Başlat menüsünü açın ve şunu yazın cmd. Basın Ctrl+⇧ Shift+↵ Girin.
 Hata ayıklayıcının dizinine gidin. Doğru dizine geçmek için aşağıdaki komutu çalıştırın. Windows 10 kullanıyorsanız, kopyalayıp yapıştırmanız yeterlidir. Önceki sürümlerde şu komutu yazmanız gerekecektir:
Hata ayıklayıcının dizinine gidin. Doğru dizine geçmek için aşağıdaki komutu çalıştırın. Windows 10 kullanıyorsanız, kopyalayıp yapıştırmanız yeterlidir. Önceki sürümlerde şu komutu yazmanız gerekecektir: - cd Program Dosyaları (x86) Windows Kitleri 8.1 Debuggers x64
 Döküm dosyalarını bağlamak için komutu girin. WinDBG'yi DMP dosyalarıyla ilişkilendirmek için aşağıdaki komutu yazın. Windows 10 kullanıcıları bu komutu kopyalayıp yapıştırabilir:
Döküm dosyalarını bağlamak için komutu girin. WinDBG'yi DMP dosyalarıyla ilişkilendirmek için aşağıdaki komutu yazın. Windows 10 kullanıcıları bu komutu kopyalayıp yapıştırabilir: - windbg.exe -IA
- Komutu doğru girdiyseniz, kapatabileceğiniz boş bir WinDBG penceresi görünecektir.
 WinDBG'yi başlatın. Microsoft dmp dosyalarının açılabilmesi için WinDBG'yi doğru dosyaları yükleyecek şekilde yapılandırmanız gerekecektir. Bunu WinDBG içinde yaparsınız.
WinDBG'yi başlatın. Microsoft dmp dosyalarının açılabilmesi için WinDBG'yi doğru dosyaları yükleyecek şekilde yapılandırmanız gerekecektir. Bunu WinDBG içinde yaparsınız. - Programı başlatmanın en hızlı yolu, ⊞ Kazan ve "windbg" yazın.
 "Dosya" yı tıklayın ve seçinSembol Dosyası Yolu ". Yeni bir pencere açılacaktır.
"Dosya" yı tıklayın ve seçinSembol Dosyası Yolu ". Yeni bir pencere açılacaktır.  Aşağıdaki adresi kopyalayıp yapıştırın. Bu yol, WinDBG'ye gerekli sembolleri doğrudan Microsoft'tan indirmesini ve saklamasını söyleyecektir. C: SymCache:
Aşağıdaki adresi kopyalayıp yapıştırın. Bu yol, WinDBG'ye gerekli sembolleri doğrudan Microsoft'tan indirmesini ve saklamasını söyleyecektir. C: SymCache: - SRV * C: SymCache * http: //msdl.microsoft.com/download/symbols
- Harita C: SymCache daha fazla hata ayıklama dosyası açtıkça ve Microsoft'tan ek semboller indirdikçe zamanla büyüyecektir.
 Analiz etmek istediğiniz kilitlenme dökümü dosyasını bulun. Sisteminiz çöktüğünde döküm dosyaları (.dmp) oluşturulur. Varsayılan olarak döküm dosyasını dizine koyarsınız C: Windows Minidump bir çarpışma kurtarma işleminden sonra. Dosya ayrıca şurada olabilir: C: Windows BELLEK. DMP ayakta durmak. Dosyaları bulamazsanız, gizli dosyaları göstermeniz gerekebilir:
Analiz etmek istediğiniz kilitlenme dökümü dosyasını bulun. Sisteminiz çöktüğünde döküm dosyaları (.dmp) oluşturulur. Varsayılan olarak döküm dosyasını dizine koyarsınız C: Windows Minidump bir çarpışma kurtarma işleminden sonra. Dosya ayrıca şurada olabilir: C: Windows BELLEK. DMP ayakta durmak. Dosyaları bulamazsanız, gizli dosyaları göstermeniz gerekebilir: - Windows 10 ve 8'de, Windows Gezgini'nde "Görünüm" sekmesini tıklayın ve "Gizli öğeler" onay kutusunu seçin.
- Windows 7 ve önceki sürümlerde, Denetim Masası'nda Klasör Seçenekleri'ni açın, ardından "Görünüm" sekmesini tıklayın ve "Gizli dosyaları, klasörleri ve sürücüleri göster" i seçin.
 Döküm dosyasına çift tıklayın. WinDBG uygun şekilde yapılandırıldığı sürece, WinDBG dosyayı başlatmalı ve işlemeye başlamalıdır.
Döküm dosyasına çift tıklayın. WinDBG uygun şekilde yapılandırıldığı sürece, WinDBG dosyayı başlatmalı ve işlemeye başlamalıdır.  Döküm dosyası yüklenirken bekleyin. Bir döküm dosyasını ilk açtığınızda, semboller Microsoft'tan indirilirken beklemeniz gerekir. Dosyayı yüklerken WinDBG programını kesmeyin.
Döküm dosyası yüklenirken bekleyin. Bir döküm dosyasını ilk açtığınızda, semboller Microsoft'tan indirilirken beklemeniz gerekir. Dosyayı yüklerken WinDBG programını kesmeyin. - Klasörde zaten semboller bulunduğundan, çökme dökümü dosyası bir dahaki sefere çok daha hızlı yüklenecektir. C: SymCache ayakta var.
- Döküm dosyasının yüklenmesinin bittiğini bileceksiniz. Takip: MachineOwner dosyanın altında.
 "Muhtemelen neden oldu" satırını arayın. Bu, kazanın nedeni hakkında bir fikir edinmenin en hızlı yoludur. WinDBG döküm dosyasını analiz edecek ve hangi işlemin veya sürücünün soruna neden olma ihtimali olduğunu bildirecektir. Bu bilgileri daha fazla sorun giderme ve araştırma için kullanabilirsiniz.
"Muhtemelen neden oldu" satırını arayın. Bu, kazanın nedeni hakkında bir fikir edinmenin en hızlı yoludur. WinDBG döküm dosyasını analiz edecek ve hangi işlemin veya sürücünün soruna neden olma ihtimali olduğunu bildirecektir. Bu bilgileri daha fazla sorun giderme ve araştırma için kullanabilirsiniz.  BugCheck kodlarını bulun. Döküm dosyası, çökme sırasında meydana gelen belirli hatalar için kodlar döndürür. Doğrudan "Muhtemelen neden oldu" satırının üstüne bakın. Büyük olasılıkla "9F" gibi iki karakterli bir kod göreceksiniz.
BugCheck kodlarını bulun. Döküm dosyası, çökme sırasında meydana gelen belirli hatalar için kodlar döndürür. Doğrudan "Muhtemelen neden oldu" satırının üstüne bakın. Büyük olasılıkla "9F" gibi iki karakterli bir kod göreceksiniz. - Microsoft Hata Kontrol Kodu Referansına gidin. Her girişteki son iki karaktere bakarak BugCode'unuzla eşleşen kodu bulun.